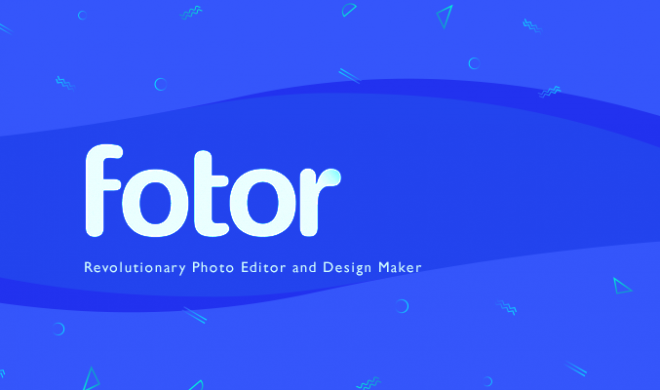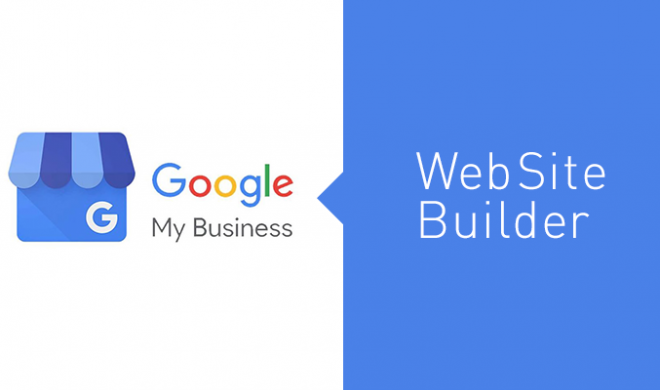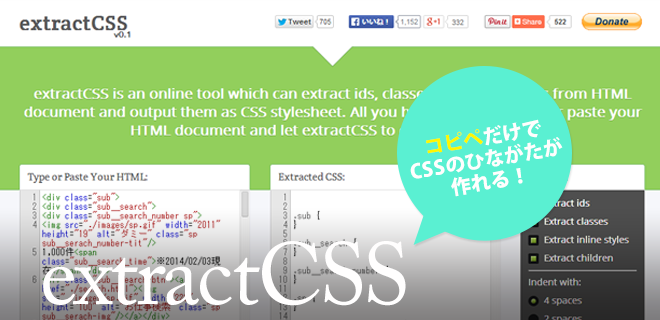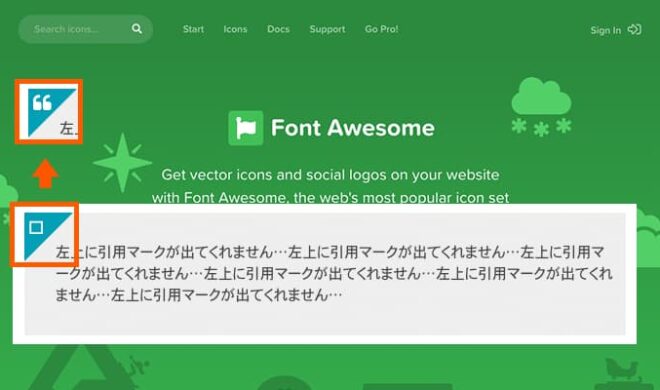Mac環境でEclipseのダウンロードからプロジェクト立ち上げまでの手順を徹底解説!
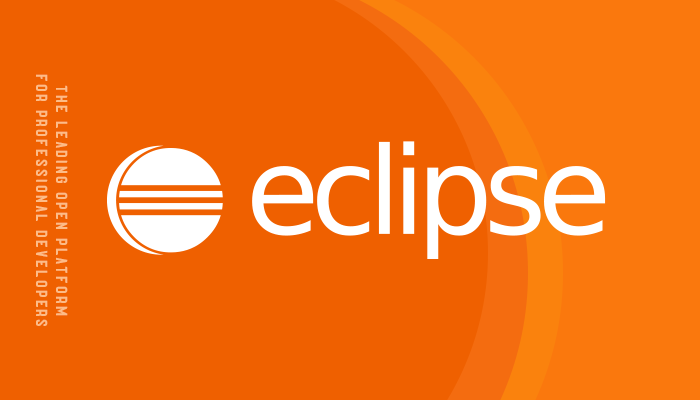
目次
Eclipseを利用して開発を行うプロジェクトでは、メンバーが増えるたびに初回セットアップが必要となるため、企業独自の手順書などを準備しているところも多いのではないでしょうか。
手順書は一度作成してしまえば使い回しが効きますが、作成するための時間や労力はそれなりに必要となってしまいます。
そこで本記事では、Eclipseで開発を行うプロジェクトなら必須作業である、ダウンロードからプロジェクトの立ち上げまでの手順を徹底解説していきたいと思います。
新入社員やEclipseの使い方に慣れていない方でも、作業を進められるようにわかりやすく解説していきますので、企業での「Eclipse初期設定手順書」としてぜひご活用ください。
※本記事の内容は、Mac環境を前提としているため、Windows環境の方は適宜読み替えて作業を進めてください。
Eclipseダウンロードから起動までの手順
まず公式サイトにアクセスしてEclipseの最新版をダウンロードしましょう。
Eclipseのダウンロード
Elipseでの開発を行う際、最も手軽に開発環境を構築出来るのが「Pleiades All in One」を利用する方法です。
今回は記事執筆時点(2020年4月時点)の最新版である、Eclipse2020をダウンロードします。
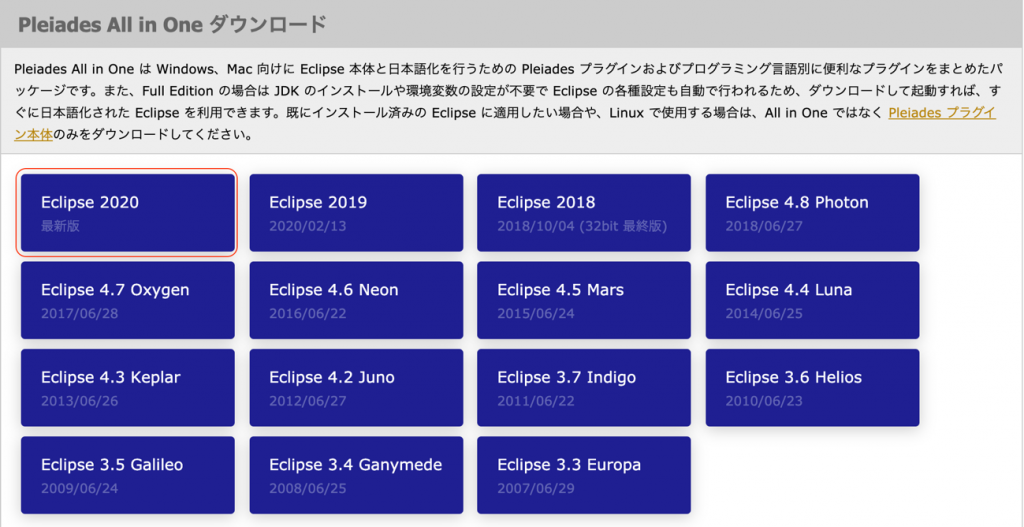
「Elipse2020」を選択すると、パッケージ選択画面が表示されます。
今回はMacでJavaの開発環境を構築していくため、赤枠で囲んだ「Download」ボタンをクリックしてください。
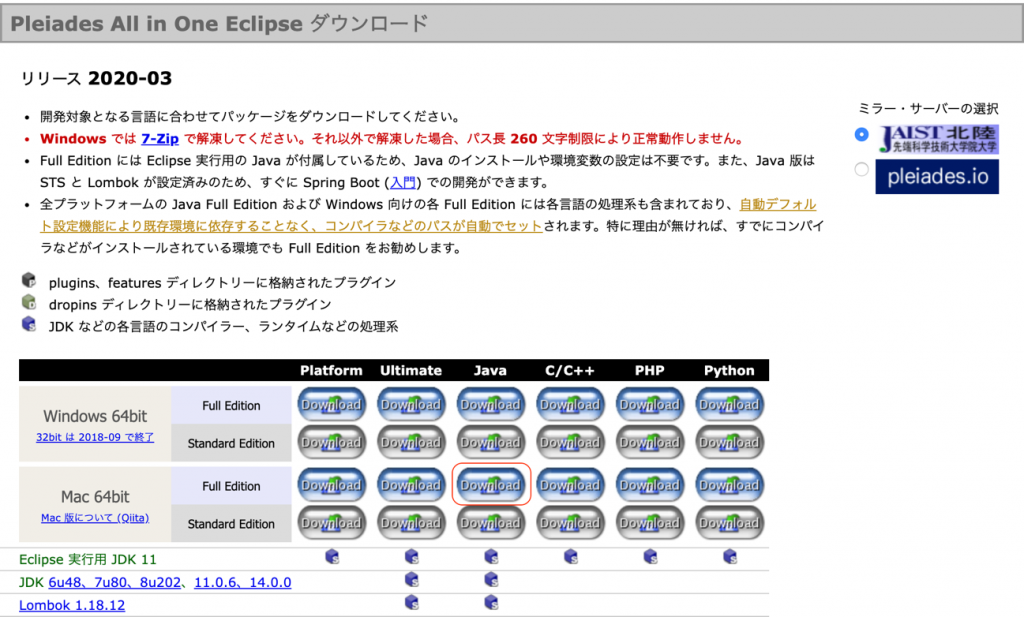
「Full Edition」にはEclipse実行用のJavaが付属しています。
Javaのインストールや環境変数の設定を別途実施する必要がないため、特に理由がない場合には「Full Edition」を選択して環境構築を進めましょう。クリックすると下記の画面が表示されます。
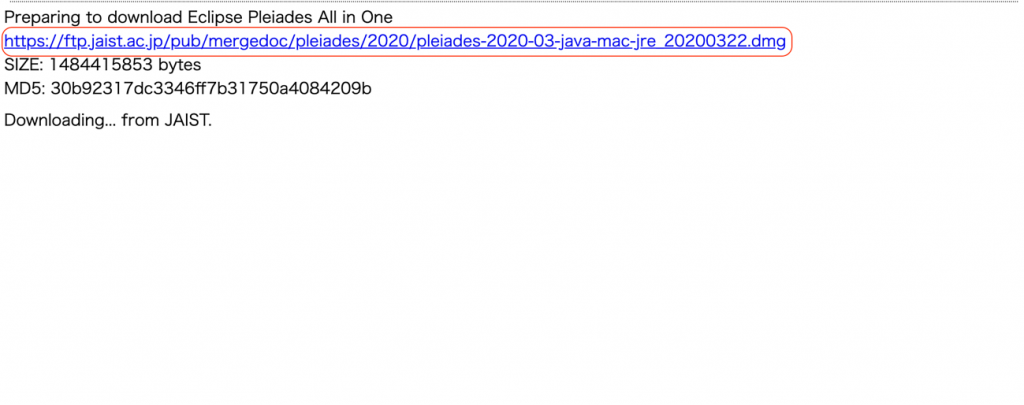
URLをクリックするとダウンロードが開始されます。
約1.4GBのファイルサイズですので、ダウンロードには少し時間が掛かります。
Eclipseの起動
「Finder」のダウンロード項目に「pleiades-2020-03-java-mac-jre_20200322.dmg」が表示されますので、ダブルクリックで開きましょう。
※バージョン番号は適宜読み替えてください。
別ウインドウが開きますので、「Eclipse_2020_03」をダブルクリックします。
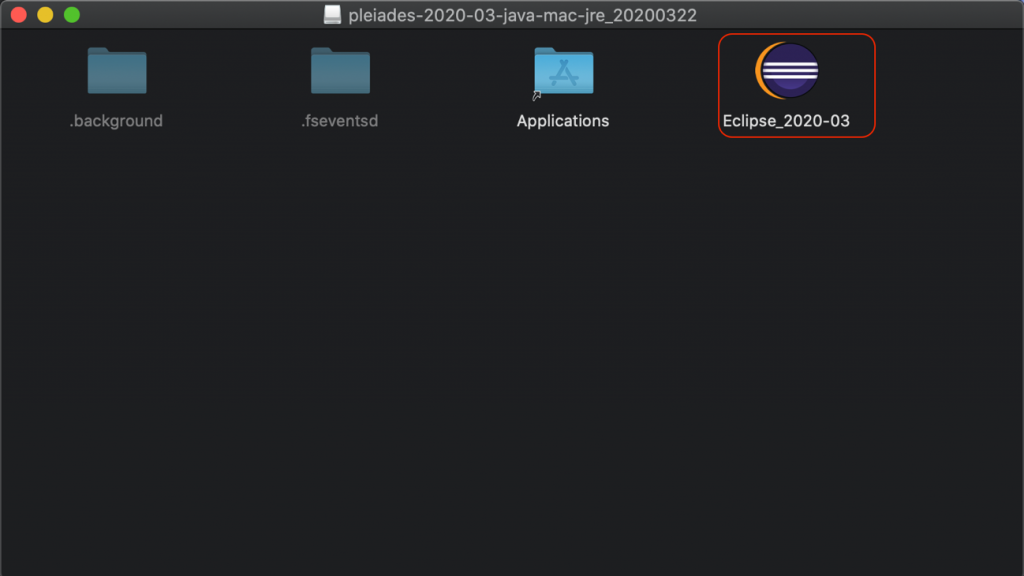
※ここで「Eclipse_2020_03」を「Applecations」にドラッグ&ドロップしておくことで、「Applications」フォルダからEclipseを起動出来ます。
検証中のバナーが表示され、Eclipseのロゴマークが表示されます。

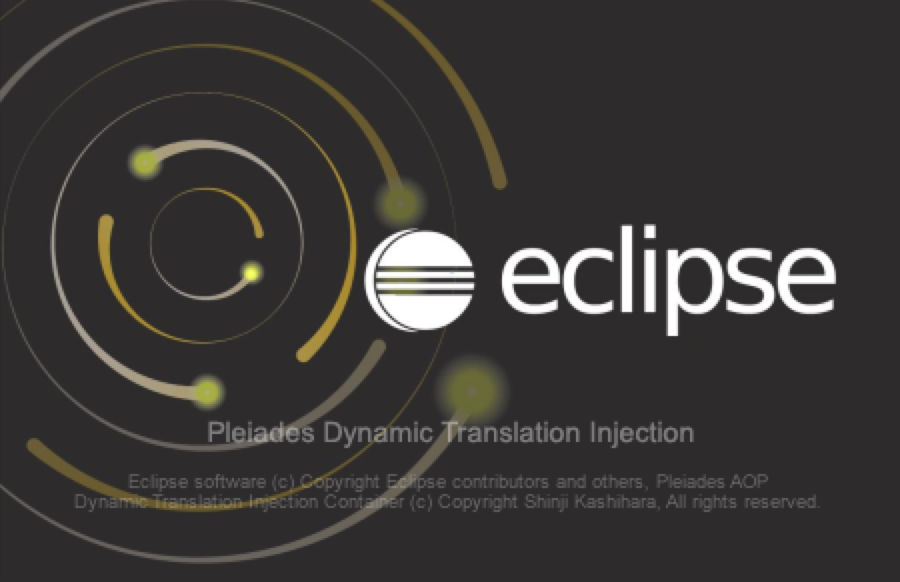
ポップアップが表示されますので、Eclipseの作業フォルダを指定して下さい。
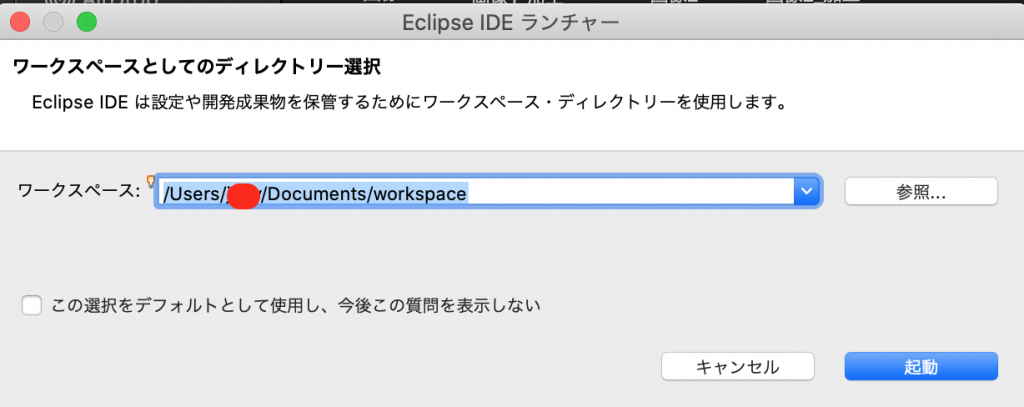
特に理由がなければ、デフォルトで表示されているパスを利用しましょう。
「起動」ボタンをクリックして、下記の初期画面が表示されれば起動完了です。
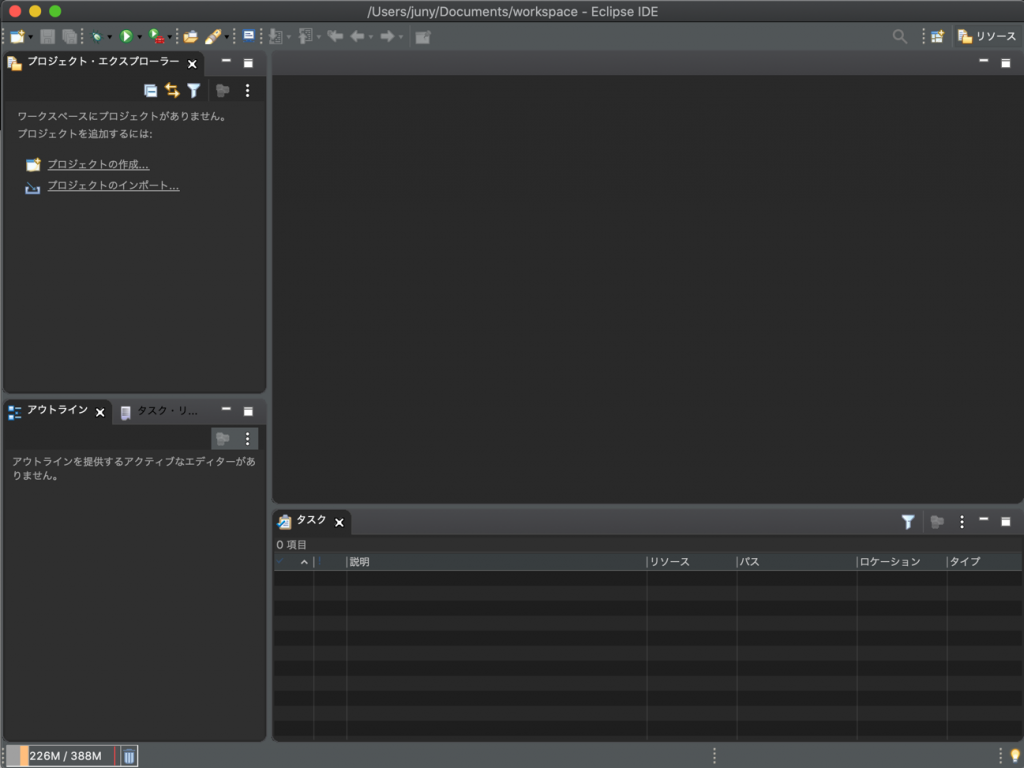
Eclipse起動時にエラーが出た場合の対処法
Mac環境でEclipseを起動しようとすると下記のようなエラーが表示されることがあります。
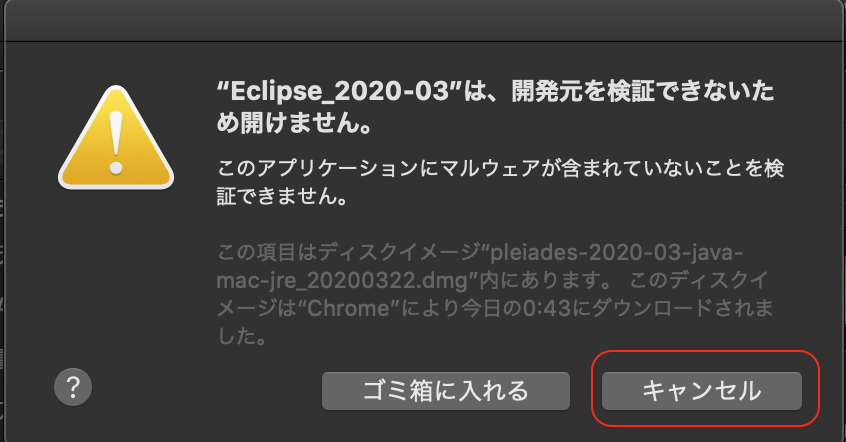
上記エラーの対象法について確認していきましょう。(画面は「キャンセル」で閉じてしまって構いません。)
まず、メニューバーからアップルマークをクリックして「システム環境設定」を選択します。
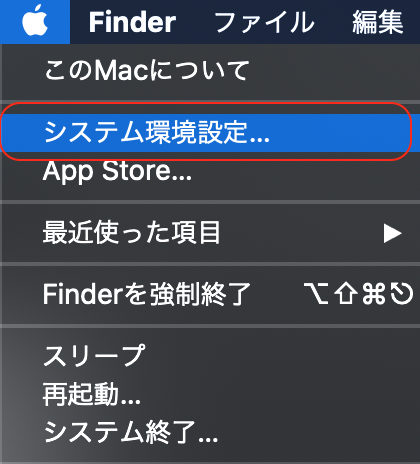
「システム環境設定」の中から、「セキュリティとプライバシー」を選択します。
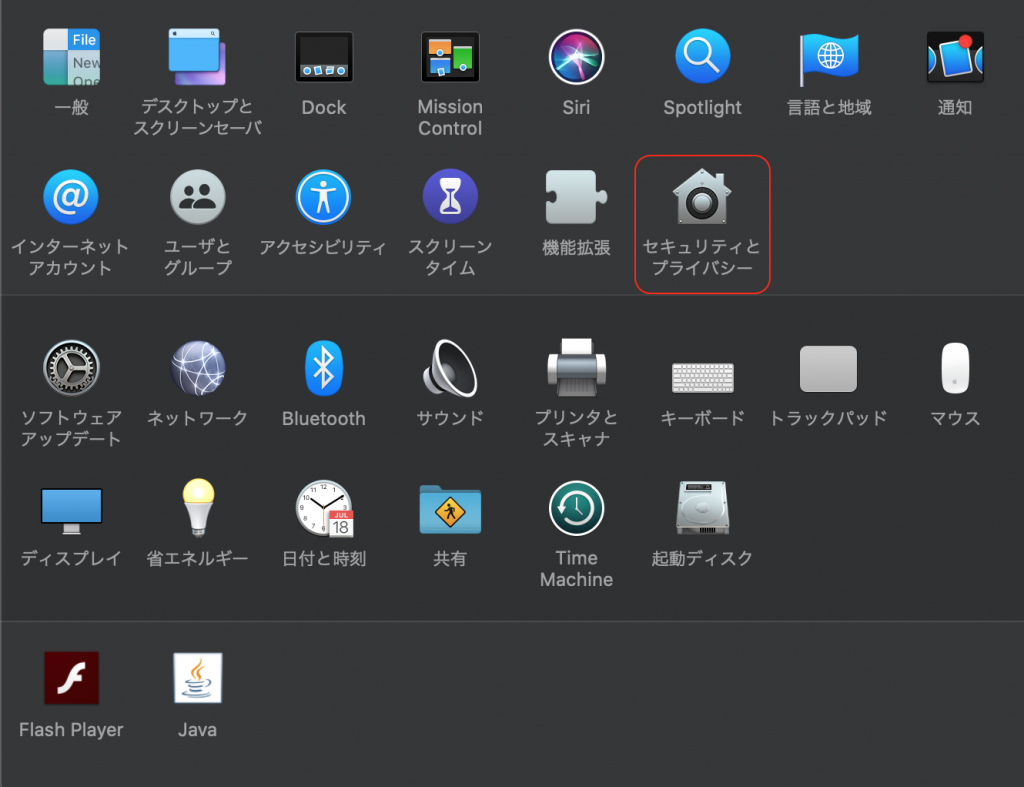
「一般」タブがデフォルトで開かれますので、画面下部の「ダウンロードしたアプリケーションの実行許可」でEclipseがブロックされていることを確認し、「このまま開く」ボタンをクリックしましょう。
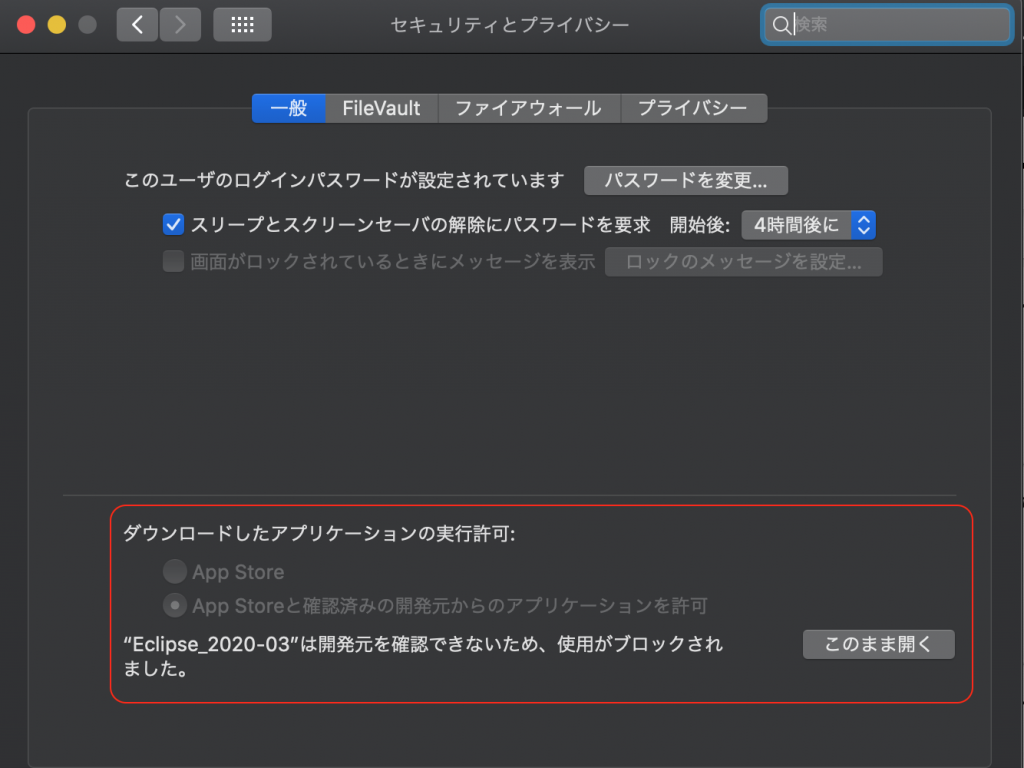
実行許可のポップアップが表示されますので、「開く」ボタンをクリックしてください。
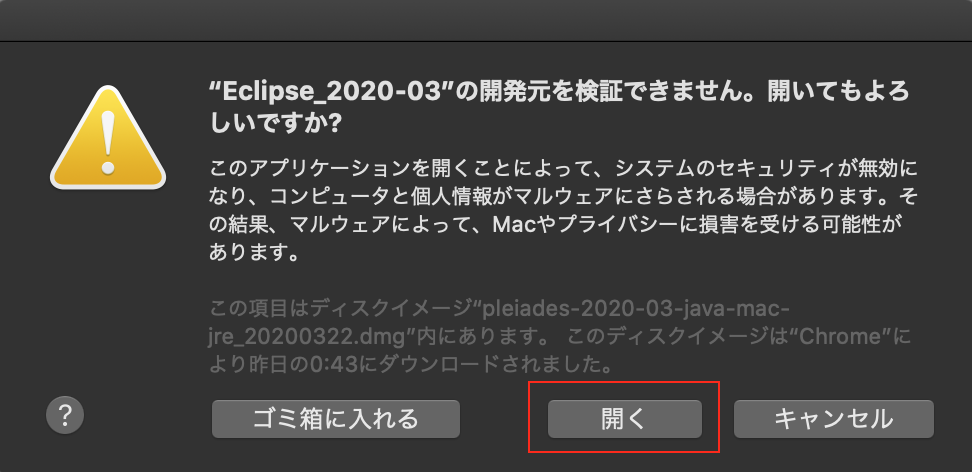
これでEclipseの初期画面が開かれます。
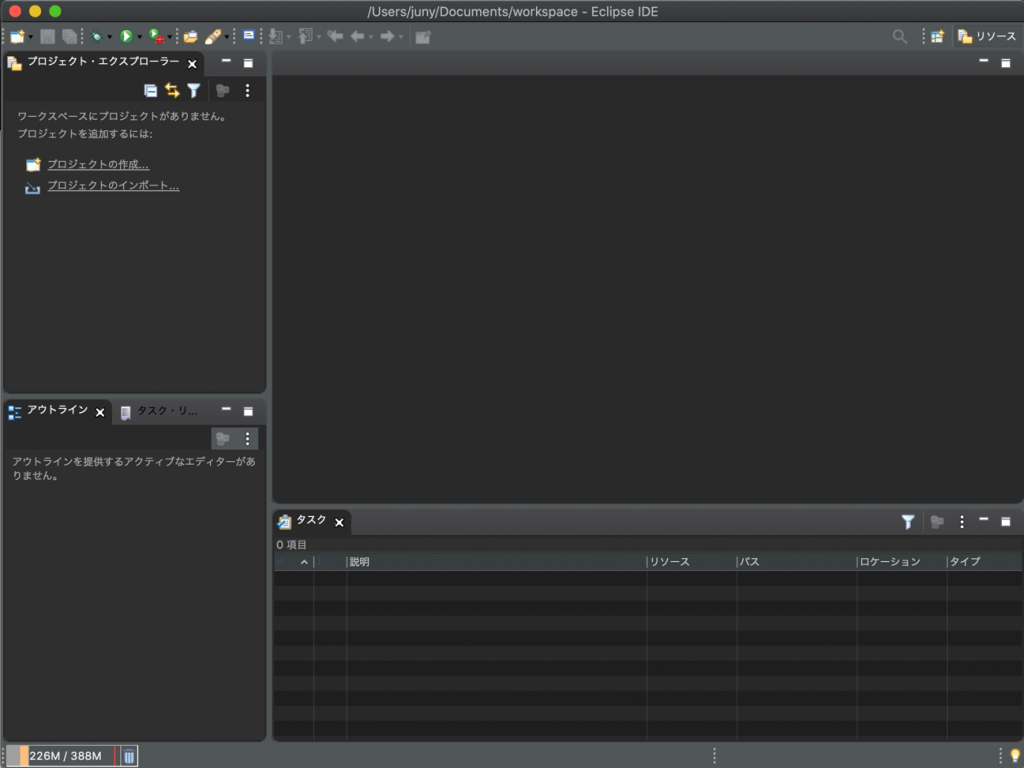
初期設定手順
Eclipseでは上記手順で説明した「Pleiades All in One」をダウンロードした場合、日本語化などの設定が自動で行われるため、特に初期設定は必要ありません。
ただ、メモリの割り当てだけは実務で利用する際に、よく変更される項目ですのでご紹介しておきたいと思います。
パッケージの中身を確認する方法
「Pleiades All in One」はダウンロードしてもアイコンしか表示されず実態がどこにあるのか初めて利用する方には分かりにくくなっています。
パッケージの中身はアイコンを右クリックして「パッケージの内容を表示」を選択することで表示可能です。
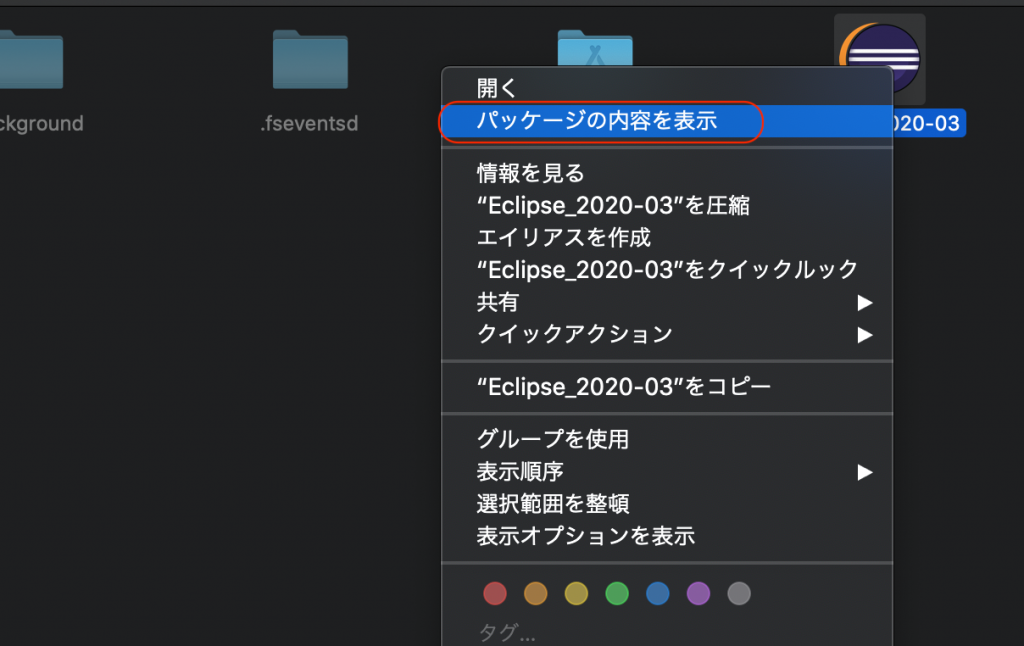
実際に選択してみると「Contents」フォルダが表示され、フォルダ内にEclipse構成ファイルが格納されています。
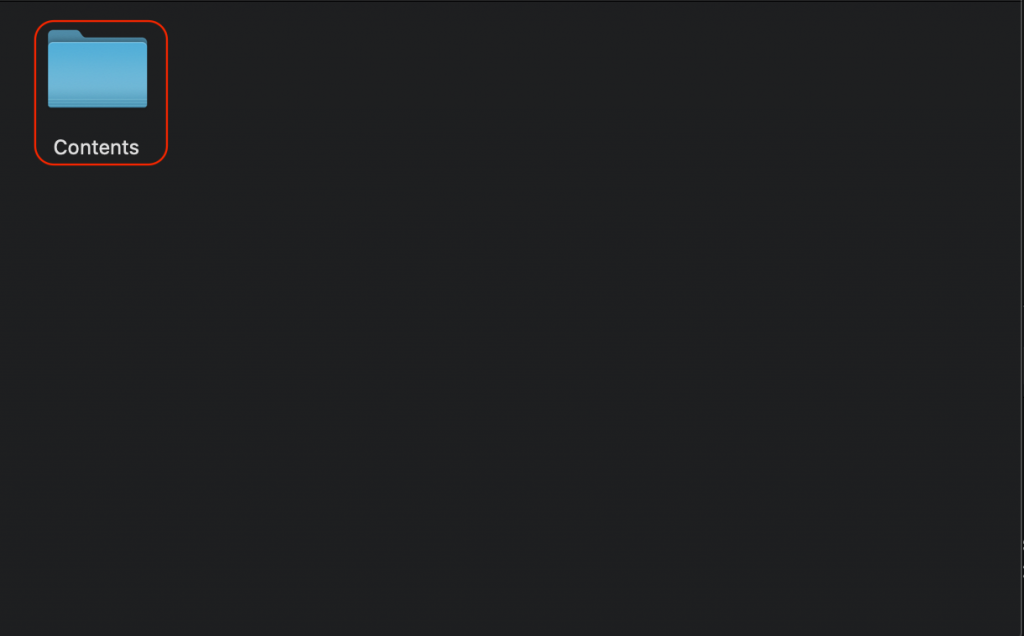
Eclipseのメモリ割り当て変更方法
上述したコンテンツ内容を表示で「Contents」フォルダを開いたら「Eclipse」フォルダを選択します。
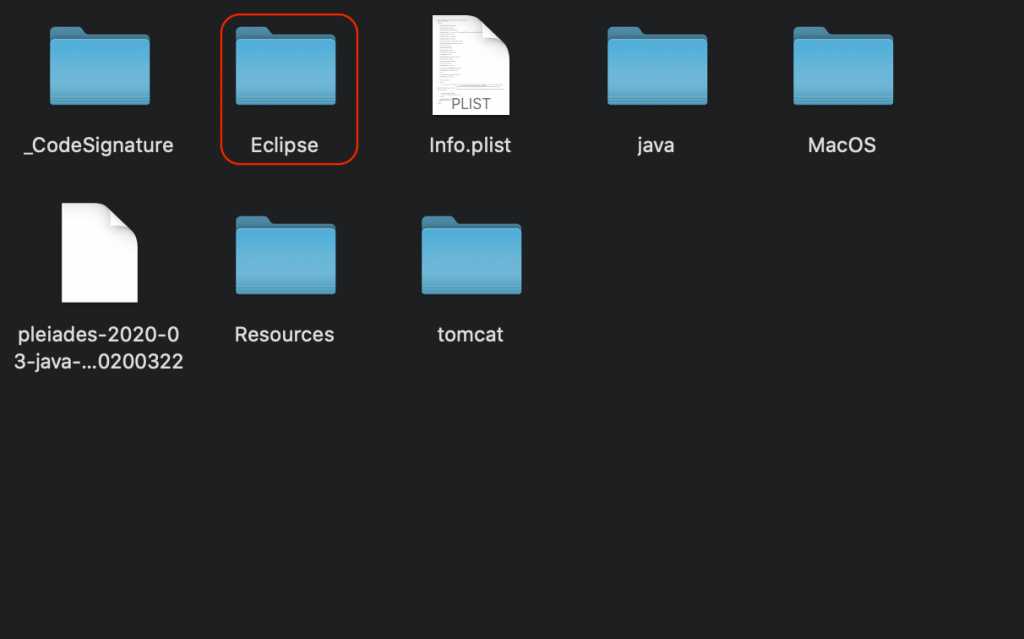
フォルダ内に「eclipse.ini」ファイルが格納されているので、テキストエディタで開きます。
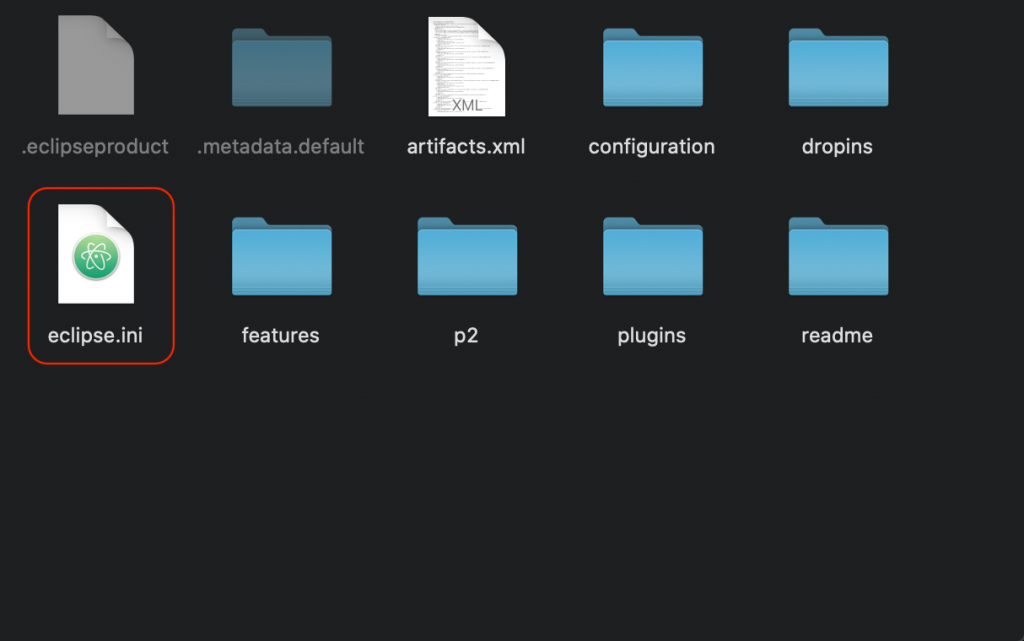
右クリックから「このアプリケーションで開く」を選択し、テキストエディタを選択可能です。
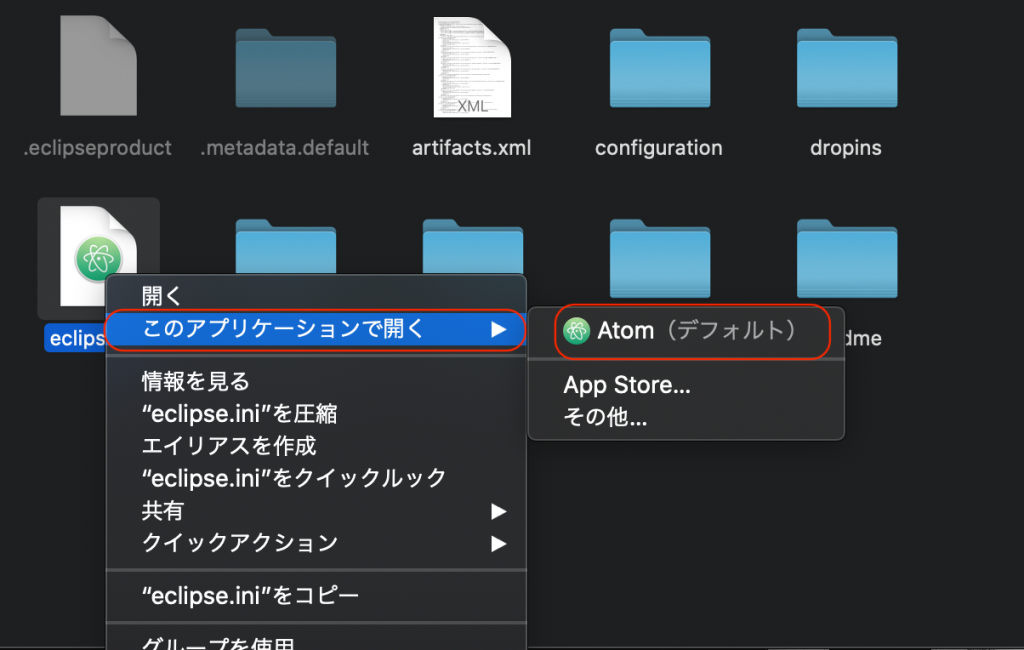
「eclipse.ini」に「-Xms256m」「-Xmx2048m」のような記述がありますので、数値の部分を好きな値に変更します。
「-Xms」は起動時のヒープサイズ、「-Xmx」は最大ヒープサイズです。
作成するアプリケーションやハードウェアの性能にもよりますが、どちらも最低「1024m」程度の値を基準に、使用感によって変更することをおすすめします。
※「eclipse.ini」に「-Xms」などの記述がない場合、同一階層の「readme」フォルダに「eclipse.ini.original」ファイルが格納されており、デフォルト値が記載されています。
「eclipse.ini」ファイルに設定したい項目をコピーして値の変更を実施しましょう。
※「eclipse.ini」は設定ファイルです。
万が一のため、変更する前にバックアップを取得しておいてください。
新規プロジェクトの立ち上げ方法
Eclipseを起動した後の新規プロジェクトの立ち上げ方法について、確認していきたいと思います。
Javaプロジェクト作成
Eclipse起動時にデフォルトでは画面左側に表示されている「パッケージ・エクスプローラー」から「Javaプロジェクトの作成」を選択します。
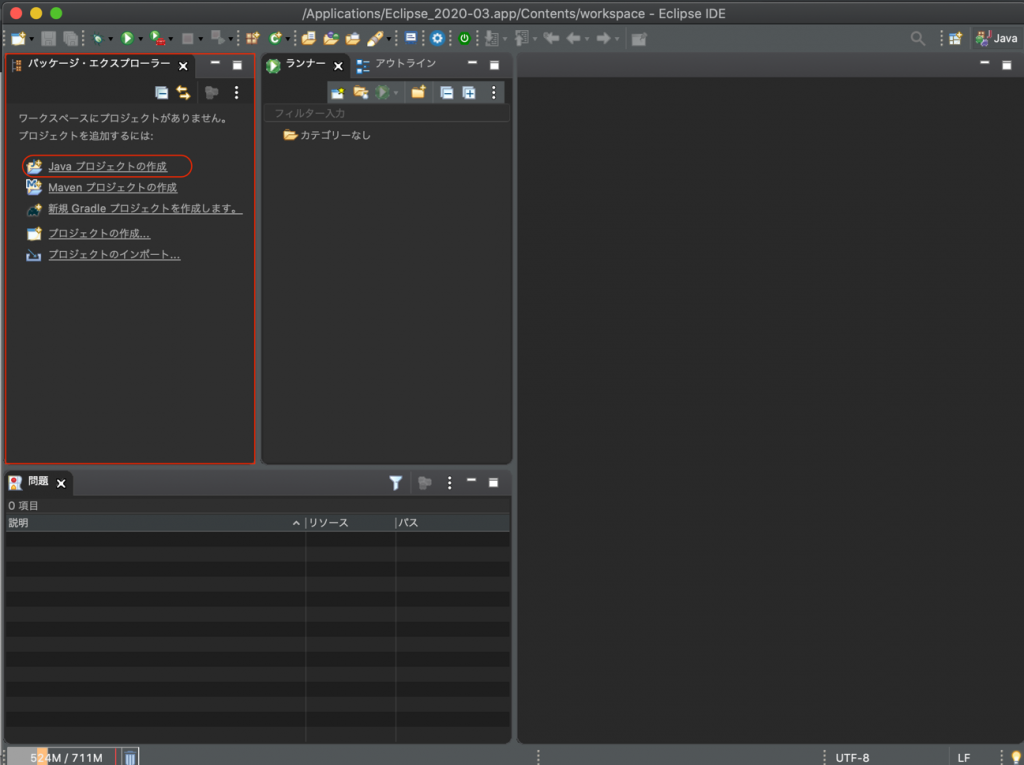
「新規Javaプロジェクト」のポップアップが表示されますので、プロジェクト名を決定します。
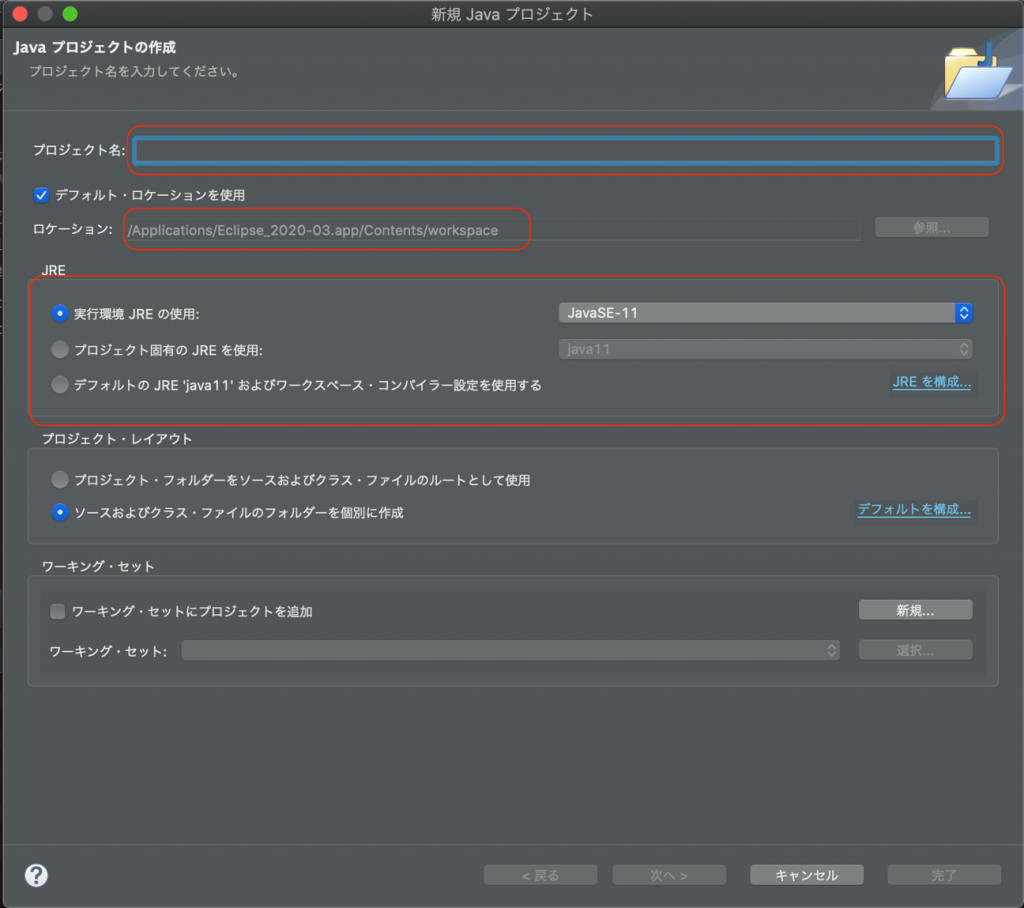
赤枠で囲んだ部分が、プロジェクトによって変更されることの多い設定内容です。
まず「プロジェクト名」には、開発するアプリケーションのプロジェクト名を設定します。
次に「ロケーション」に関しては、プロジェクトを構成するファイルが実際に格納されるパスが表示されます。
チーム内でソースコードの格納場所を決めている場合は、この部分を指定されたパスに設定してください。
最後にJREに関してですが、プロジェクトで利用するJREを決定する必要があります。
アプリケーションを特定のJREで動かす場合には、真ん中の「プロジェクト固有のJREを使用」を選択し、セレクトボックスでバージョンを選択します。
特に指定がない場合は、一番下の「デフォルトの~」を選択しておきましょう。
設定が完了したら「次へ」ボタンをクリックします。
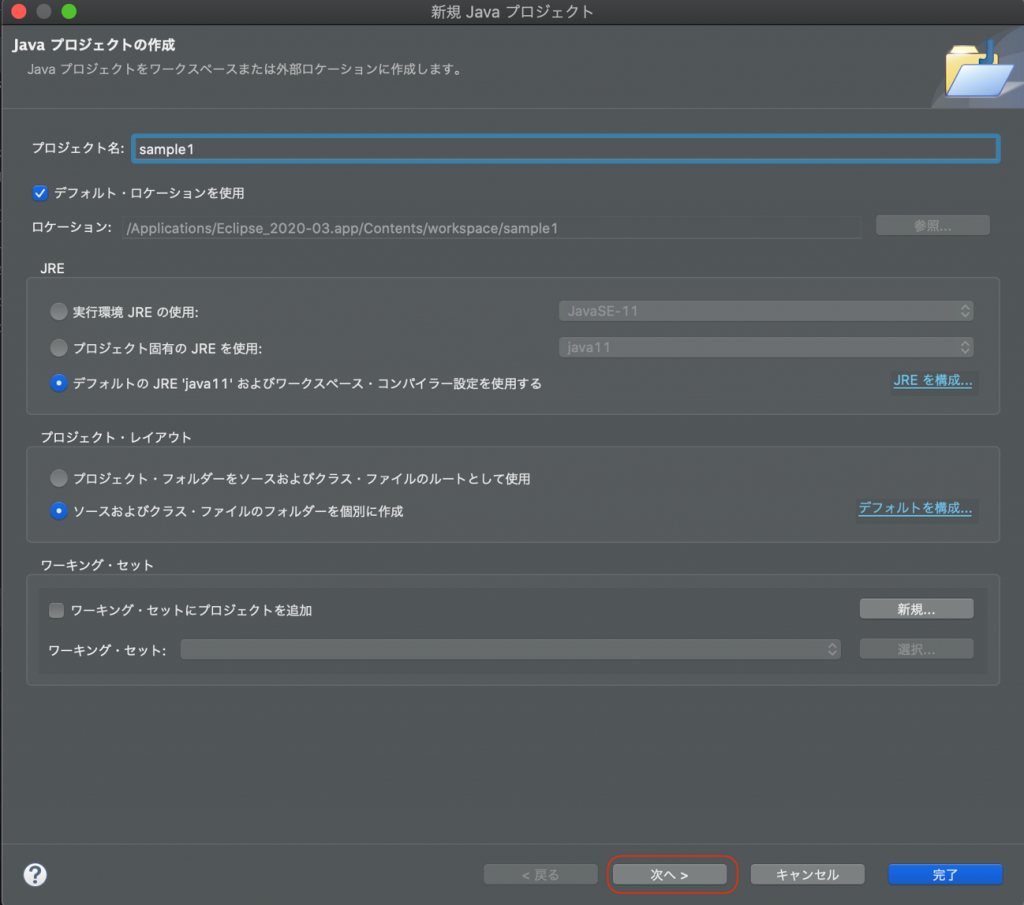
Javaビルド設定の画面が表示されます。
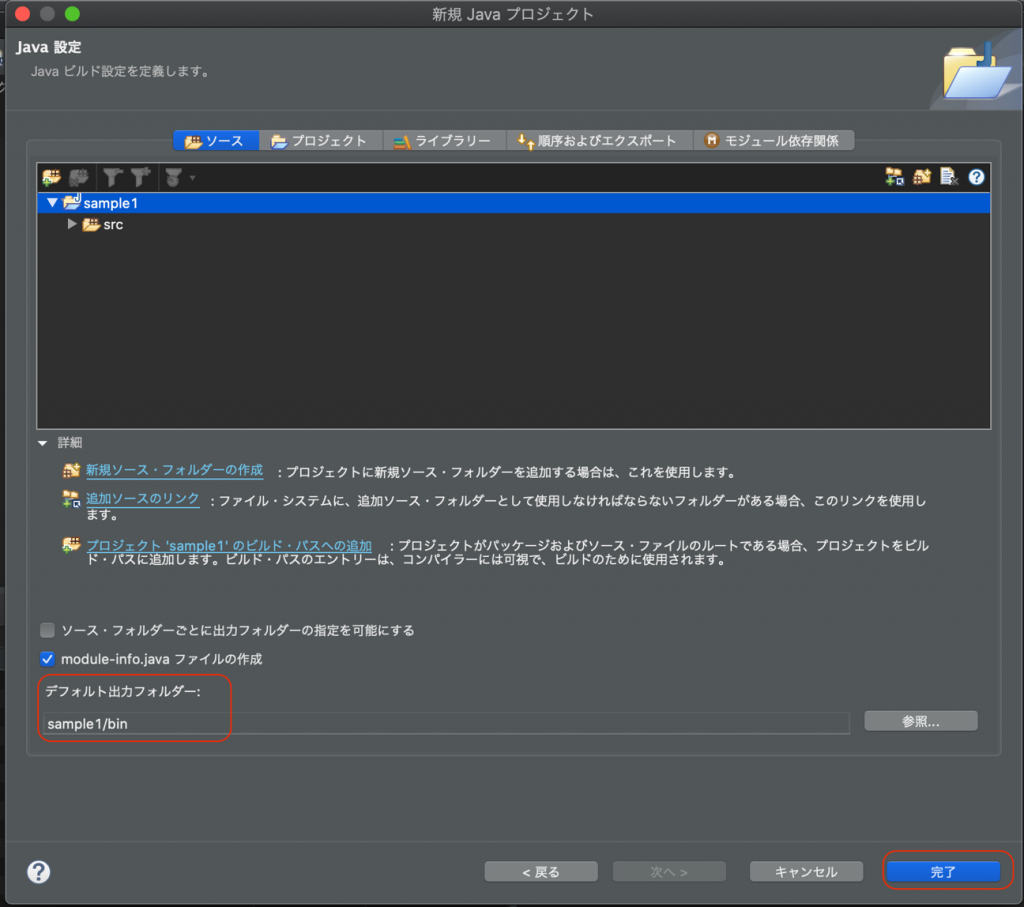
基本的にデフォルトのままで問題ありません。
「デフォルト出力フォルダー」で指定されたパスに、実行ファイルが出力されます。
「完了」ボタンをクリックすれば、新規プロジェクトの立ち上げ完了です。
※「module-info.java」ファイルの作成にチェックを入れている場合、モジュール名設定画面が表示されます。
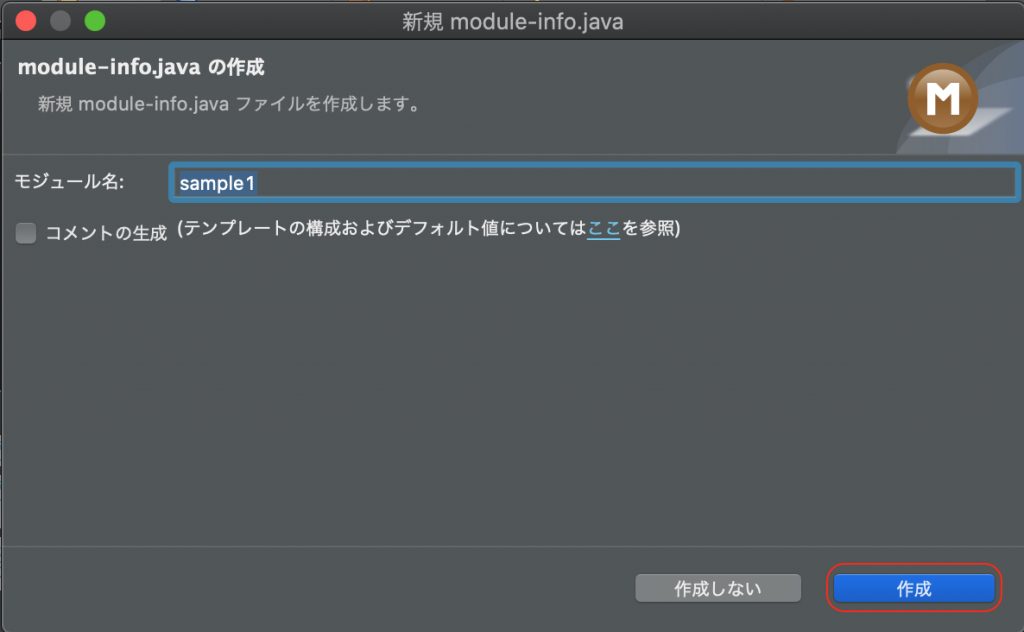
プロジェクト名と同じで特に問題ないため、デフォルトのまま「作成」ボタンをクリックします。
これでプロジェクトの新規作成が完了です。
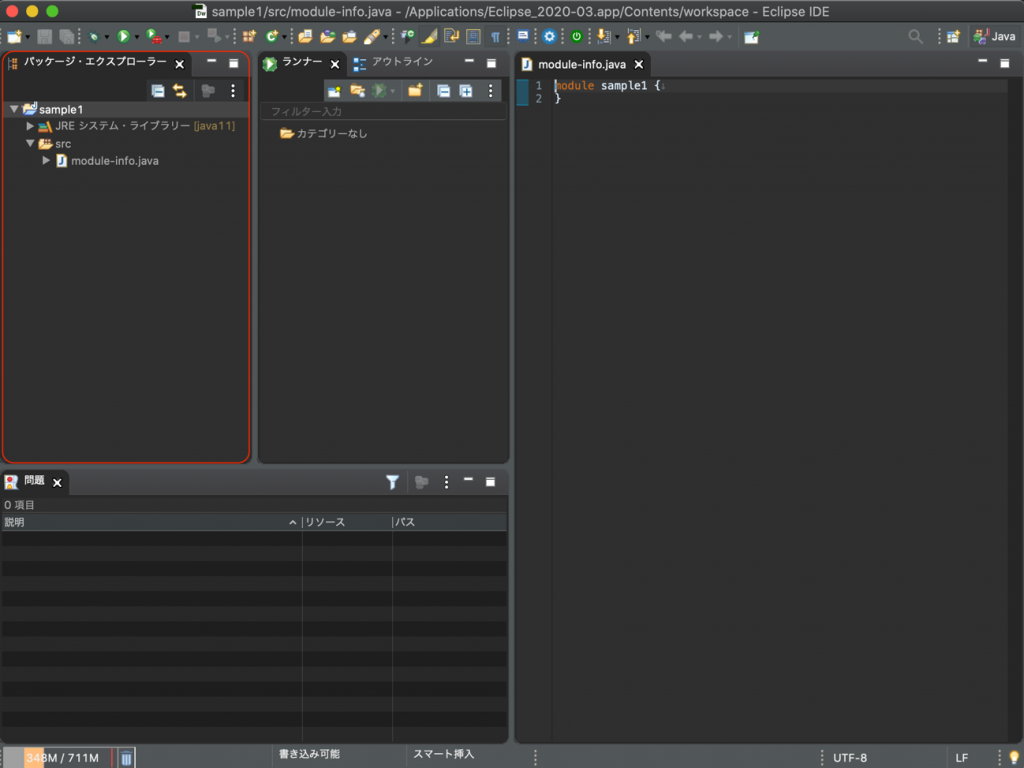
プロジェクトにソースコードを追加して、開発を始めることが可能です。
既存プロジェクトの取り込み方法
既存プロジェクトの取り込み方法についても併せて解説していきます。
まずEclipseを起動した状態で、Macのメニューバーに表示されている「ファイル」を開き、「インポート」を選択します。
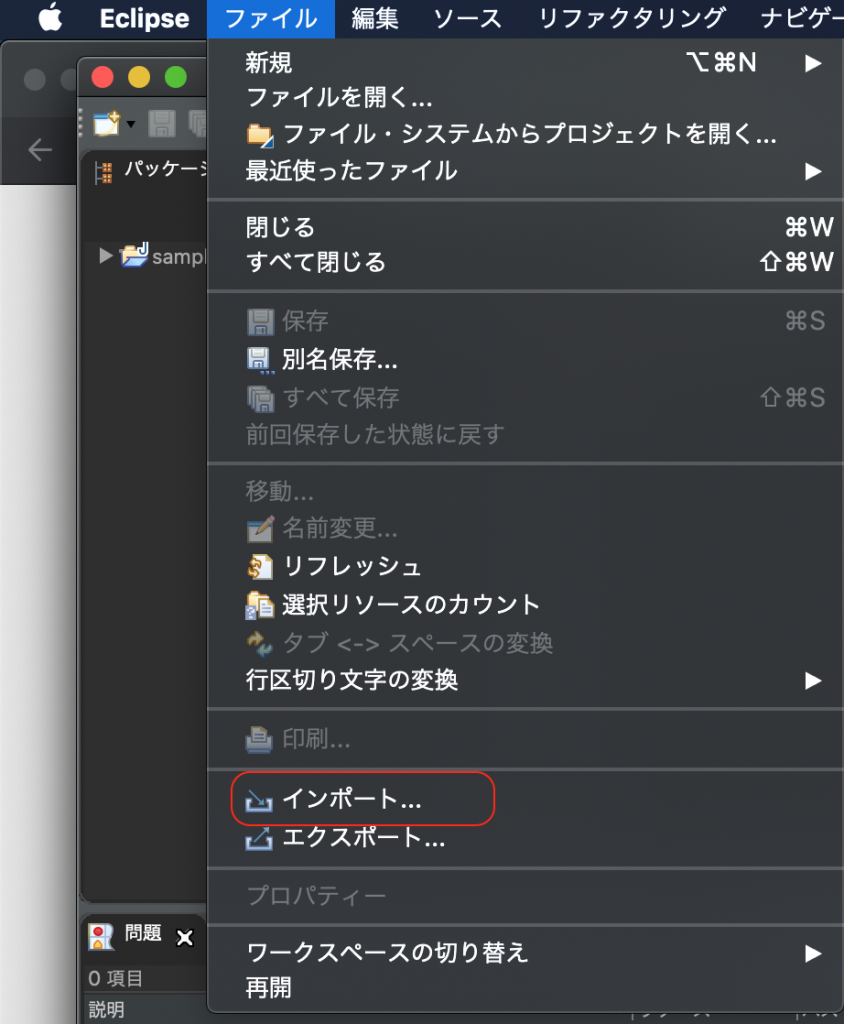
ポップアップが表示されますので、「一般」タブから「「既存プロジェクトをワークスペースへ」を選択し、「次へ」ボタンをクリックします。
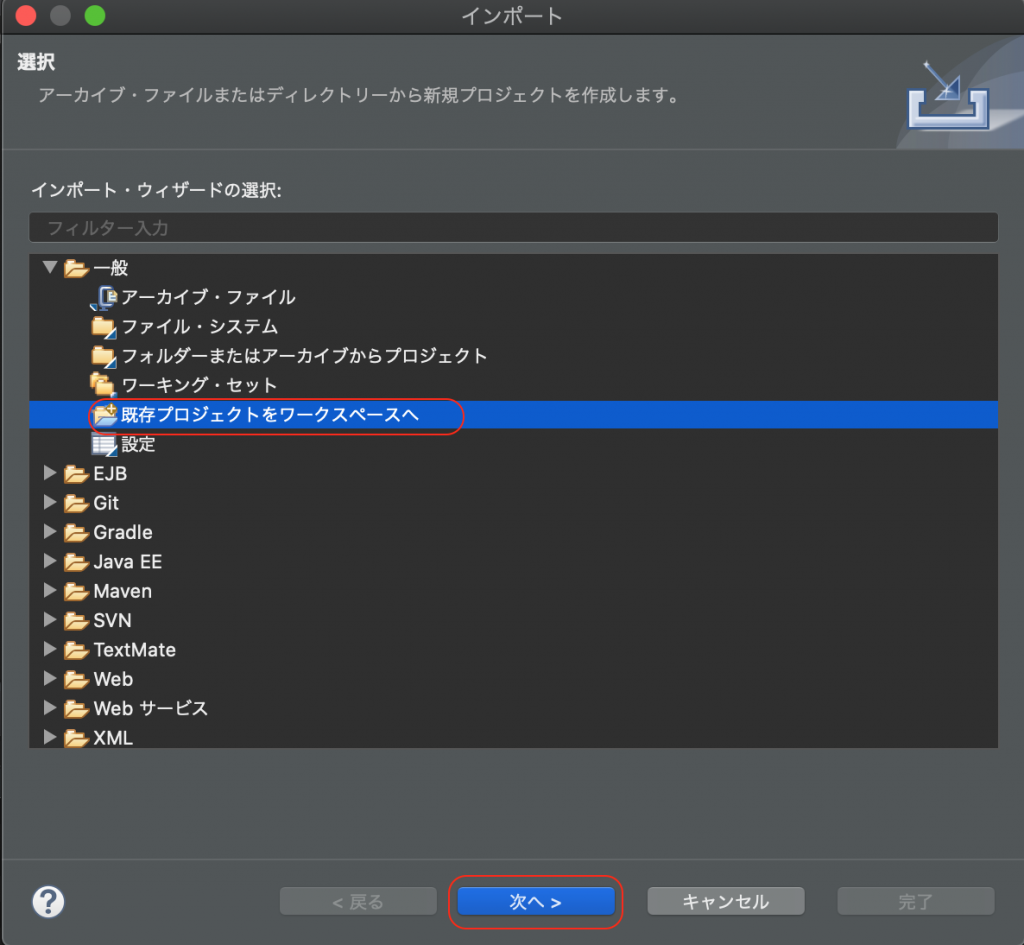
「ルート・ディレクトリーの選択」で取り込みたいプロジェクトの格納されているパスを指定します。
「参照」ボタンをクリックしてください。
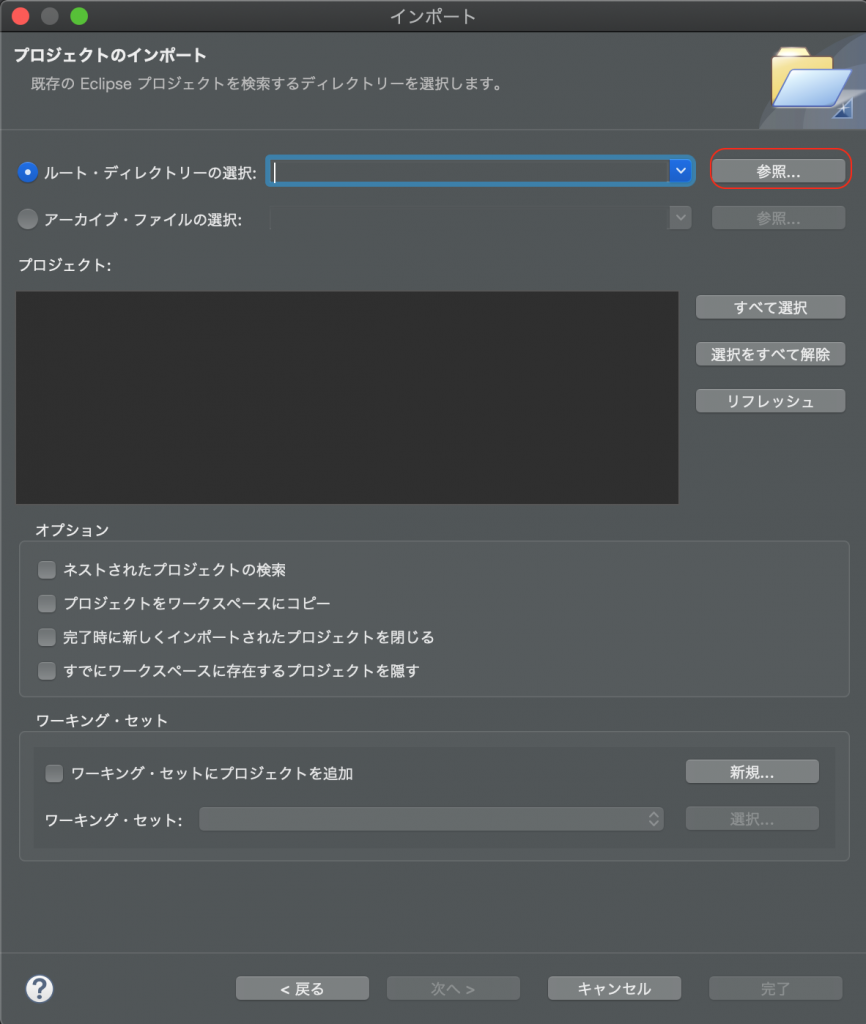
ポップアップ画面で、インストールしたいプロジェクトのルートディレクトリを指定し、「Open」ボタンをクリックします。
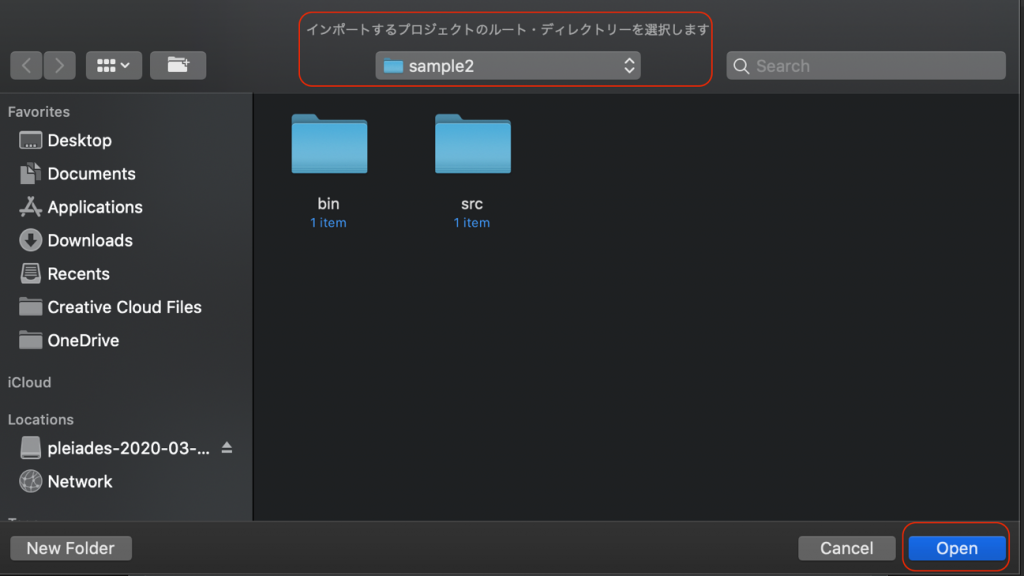
サンプルでは「Users/ユーザー名/Documents/eclipse/sample2」を指定しています。
ルート・ディレクトリーに選択したパスが表示され、プロジェクトにチェックが付いていることを確認して、「完了」ボタンをクリックします。
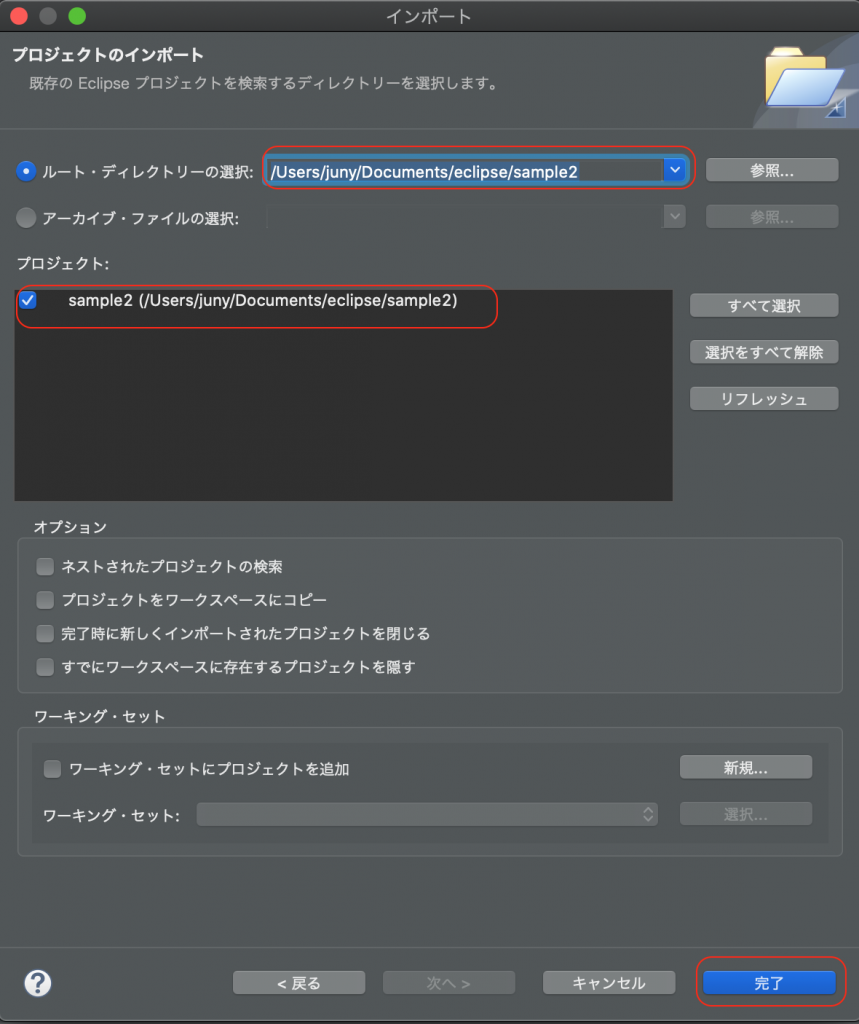
初期画面に戻り、「パッケージ・エクスプローラー」に指定したプロジェクトが表示されていればインポート作業が完了です。
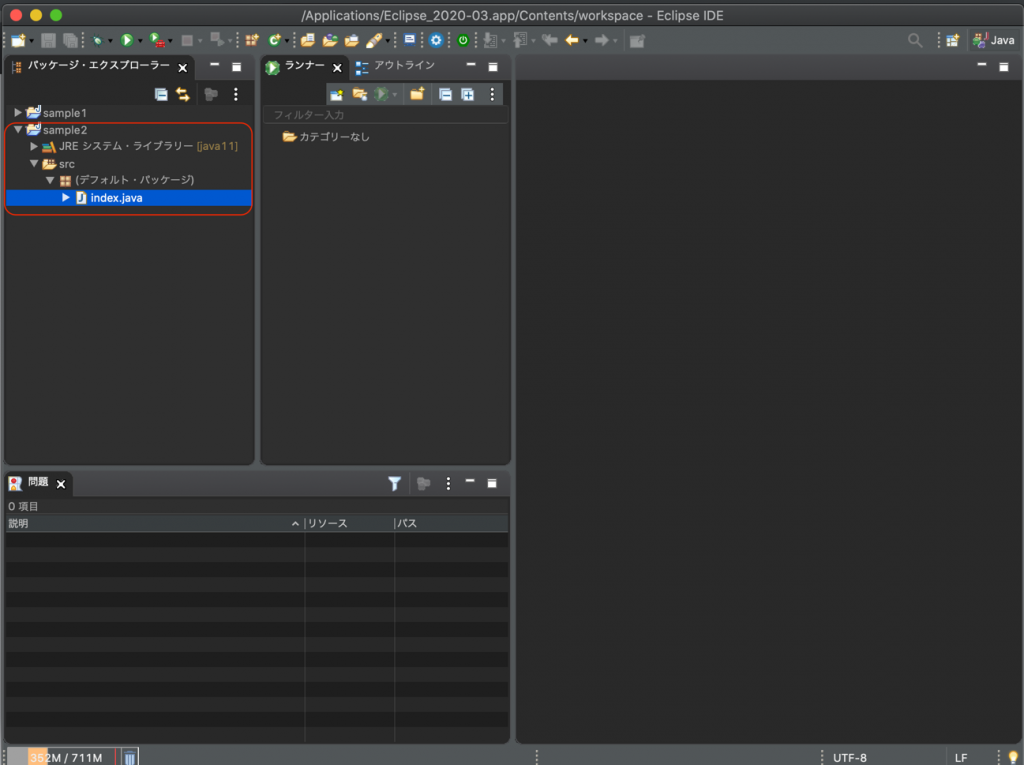
プロジェクトの動作環境を把握してEclipseを使いこなそう
本記事では、Mac環境でEclipseのダウンロードからプロジェクト立ち上げまでの手順を解説してきました。
開発者として、Eclipseで作成したプロジェクトがコンピューター上のどのパスに作成されているかを認識しておくことは重要です。
プロジェクト立ち上げ後も、様々なトラブルが発生することを考慮しないといけません。
トラブルの内容はユーザーの利用環境により異なるため、個々の環境に合わせて解決する必要があります。
まず、Eclipseで表示されている内容と実体であるファイルの状態にズレがないかを確認することは基本です。
今回紹介した手順の場合「/Applications/Eclipse_2020-03.app/Contents」以下が実体ファイルとなりますので、トラブルが起きた場合には真っ先に確認するようにしてください。
また、Eclipse自体に不具合が起きた場合「/Applications/Eclipse_2020-03.app/Contents/workspace/.metadata/.log」ファイルなどのログを確認する癖を付けておきましょう。