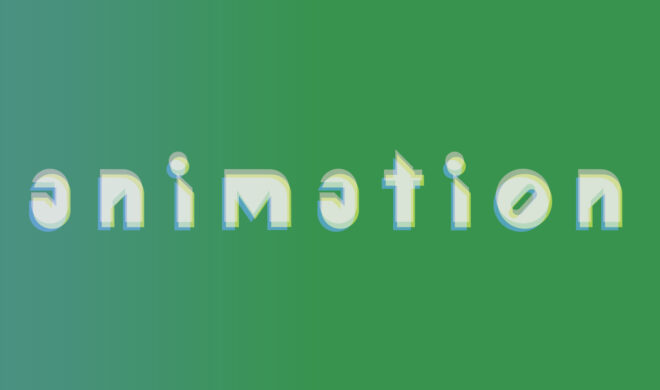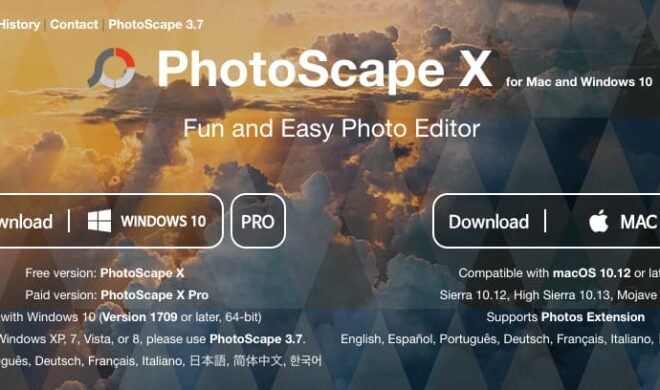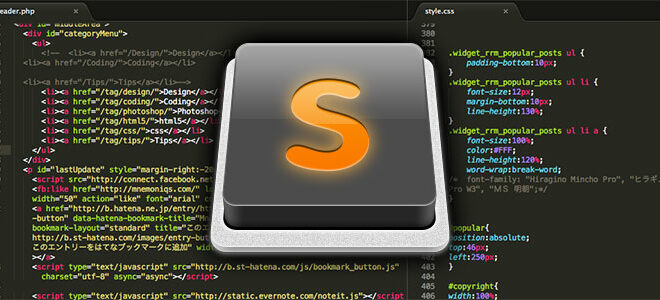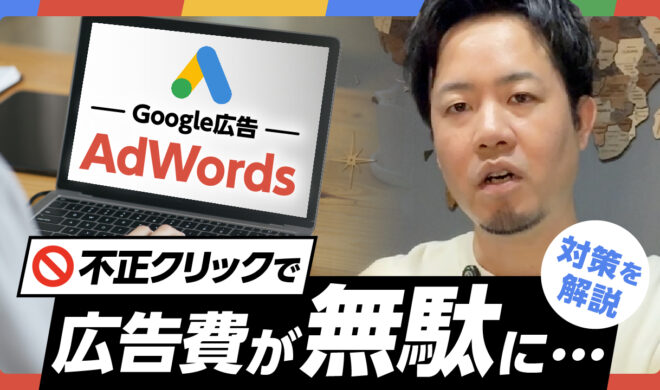VSCodeでの文字化け問題の解決方法まとめ

目次
そもそも文字化けの原因は?
そもそもどうして文字化けが起こるのでしょう。主に文字化けは、文字コードの不一致によって発生します。ファイルが保存されている文字コードと、VSCodeがそのファイルを解釈する際に使用する文字コードが異なる場合、文字が正しく表示されないことがあります。例えば、UTF-8でエンコードされたテキストファイルをShift-JISなどの異なる文字コードで開こうとすると、文字化けが発生する可能性があります。
その他にも、フォントの問題や特定の拡張機能が影響を与えている場合も考えられます。使用しているフォントが特定の文字をサポートしていない、または拡張機能がファイルの読み込みに干渉している場合、やはり文字化けすることがあります。
今回はそれぞれの原因の対処方法をご紹介します。
VSCodeで文字化けした場合の解決策
ここからはVSCodeで具体的に文字化けを直すいくつかの方法についてご紹介します。
解決策1)文字コードの確認と変更
そもそもですが、VSCodeはデフォルトでUTF-8文字コードを使用してファイルを開きます。
これは、国際的に広く使われている文字コードであり、多くの言語と特殊文字に対応しています。そのため、UTF-8で問題なく表示されるファイルは、この設定のままで適切に扱うことができます。
しかし、UTF-8以外の文字コードでエンコードされたファイル(つまり文字化けしてしまうファイル)を開く必要がある場合、以下の手順で文字コードを変更し、正常に文字が表示される文字コードを探します。
正しい文字コードを探す方法
- VSCodeで文字化けしたファイルを開きます。
- ウィンドウの右下にある文字コードの表示(例:UTF-8)をクリックします。
- 表示されるメニューから「Reopen with Encoding」を選択し、異なる文字コードでファイルを再度開きます。
- 正しい文字が表示されるまで、異なる文字コードを試します。
解決策2)文字コード自動推測機能「Files: Auto Guess Encoding」の使用
VSCodeには、開いているファイルの文字コードを自動的に推測しようとする便利な機能があります。これは「Files: Auto Guess Encoding」と呼ばれ、特にファイルの正しい文字コードが不明な場合に有効です。
「Files: Auto Guess Encoding」の機能を有効化する方法
- 「File」メニューから「Preferences」を選択し、「Settings」をクリックします。
- 検索バーに「auto guess encoding」と入力します。
- 「Files: Auto Guess Encoding」の設定を見つけ、チェックボックスをオンにします。
この設定を有効にすると、VSCodeはファイルを開く際に自動的に最適な文字コードを推測しようとします。完璧ではありませんが、多くの場合、この機能によって文字化けの問題が解決することがあります。
ただし、この機能はすべてのケースで正確に文字コードを推測できるわけではないため、問題が解決しない場合は、やはり先程説明した手順に従って、手動で文字コードを設定する必要があります。
解決策3)フォントの設定
フォントの問題も文字化けの原因となることがあります。その場合は、VSCodeのフォントを変更する必要があります。
VSCodeでフォントを変更する方法
- 「File」メニューから「Preferences」を選択し、「Settings」をクリックします。
- 「Text Editor」セクションを開き、「Font」を探します。
- 「Font Family」の設定で、使用したいフォント名を入力します。
文字化けを防ぐためには、多くの文字と記号に対応している、一般的によく利用されている文字セットをサポートするフォントを選択することが重要です。
解決策4)拡張機能の確認
特定の拡張機能が文字化けの原因となることもあります。
問題のある拡張機能を特定する方法
- 「Extensions」ビューを開きます。
- 疑わしい拡張機能を一時的に無効にして、問題が解決するか確認します。
- 問題が解決した場合、その拡張機能が原因である可能性が高いです。
拡張機能を無効にするには、拡張機能のリストから該当する拡張機能を選択し、「Disable」をクリックします。問題が解決したら、必要に応じて代替の拡張機能を探すか、拡張機能の設定を調整することを検討してください。
それでも解決しない場合に試せること
文字コード、フォント、拡張機能の問題以外にも、VSCodeでの文字化けを引き起こす可能性のあるいくつかの要因があります。
- システムのロケール設定(Windows)
… システムのロケール設定がファイルの文字コードと一致していない場合、文字化けが発生することがあります。システムのロケール設定を確認し、必要に応じて変更してください。 - ファイルの破損
… ファイル自体が何らかの理由で破損している場合、正常に表示されないことがあります。ファイルのバックアップがあれば、それを使用してみてください。 - OSの文字コードサポート
… 使用しているオペレーティングシステムが特定の文字コードをサポートしていない場合、文字化けが発生することがあります。OSのアップデートや設定の見直しを検討してください。
まとめ
この記事では、VSCodeでファイルを開いた際に発生する文字化けの問題と、その解決策について詳しく解説しました。主なポイントは以下の通りです。
- 文字コードの確認と変更は、文字化け問題の最も一般的な解決策です。
- 適切なフォントの選択と設定も、文字表示の問題を解決するのに役立ちます。
- 拡張機能が原因である場合もありますので、疑わしい拡張機能は無効にしてみてください。
- 「Files: Auto Guess Encoding」機能を活用することで、VSCodeが自動的に最適な文字コードを推測してくれることがあります