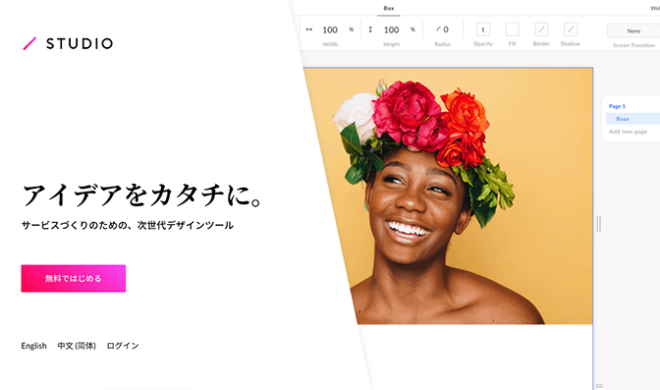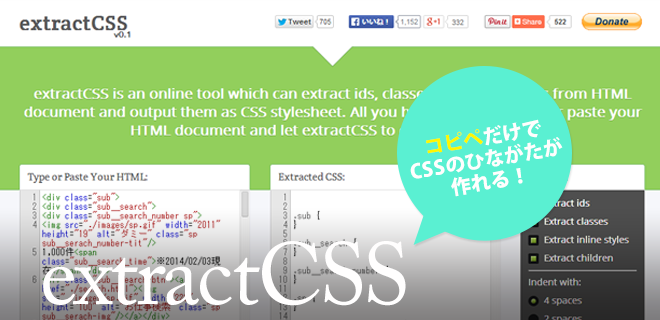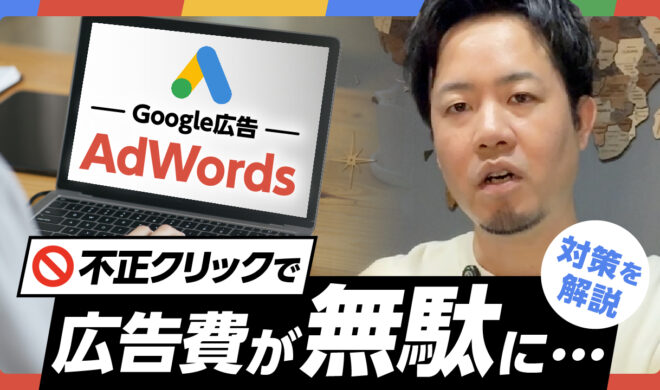Gmailのバックアップ(エクスポート)してダウンロードする方法
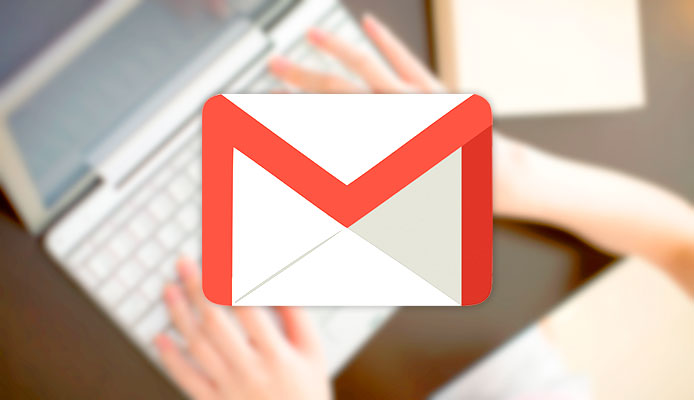
Gmailの無料版の容量である15ギガがいっぱいになってしまい、泣く泣く過去のメールを削除している…そんな経験はありませんか?今回はそういった状況に遭遇した方のために、Gmailのバックアップの取得方法をご紹介いたします。
<目次>
1,バックアップページまで移動
2,バックアップ方法の設定
3,バックアップのダウンロード
Gmailのバックアップ方法

1,バックアップページまで移動
まずGoogleトップページの右上に位置するアイコンから、「アカウント」ボタンをクリック。
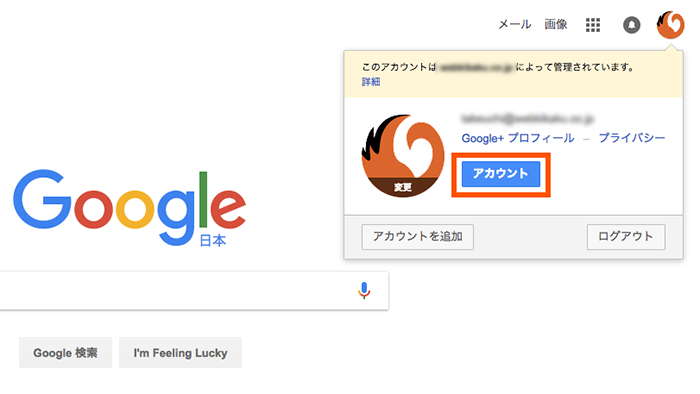

アカウントの管理画面の中から、「コンテンツの管理」を選択します。
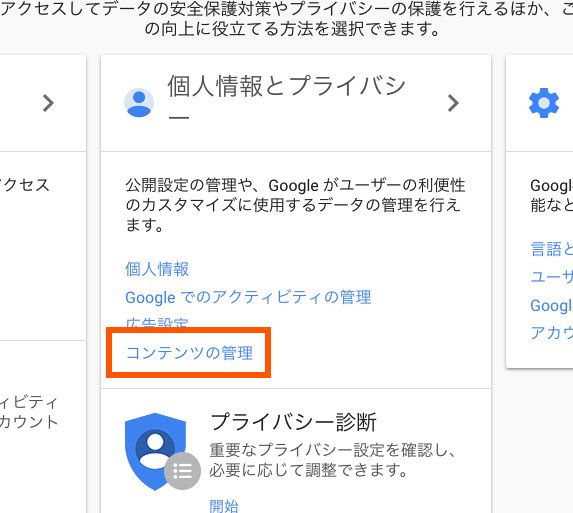

「コンテンツの管理」のページから、「アーカイブを作成」を選択してください。
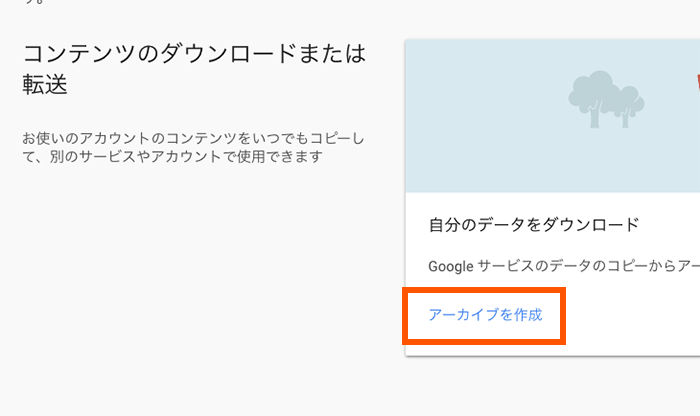
2,バックアップ方法の設定

すると、Googleのストレージを使用する様々なサービスのバックアップの取得の有無を選択することができますので、該当するサービスのみチェックを入れてください。今回は、サンプルとしてGmailのみにチェックを入れています。
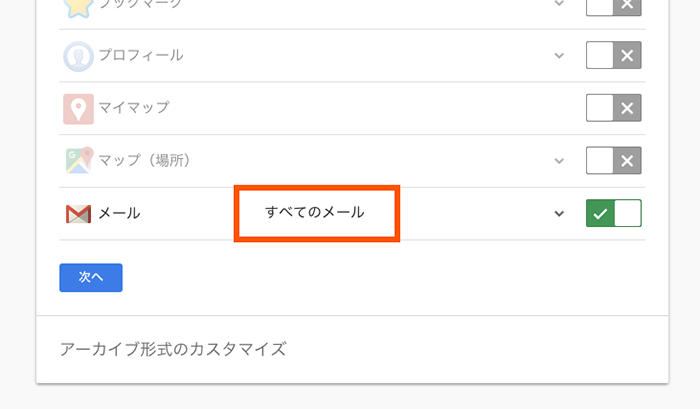
ちなみに「すべてのメール」をクリックすると数のようなメニューが表示されます。
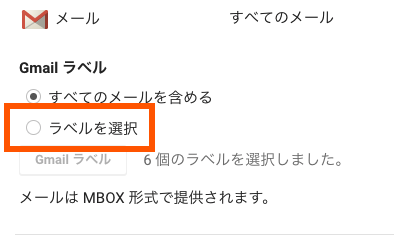
デフォルトの状態では、すべてのメールのバックアップを取得する設定になっていますが、「ラベルを選択」のラジオボタンをクリックすることで、様々な条件でバックアップを取得することができるようになります。
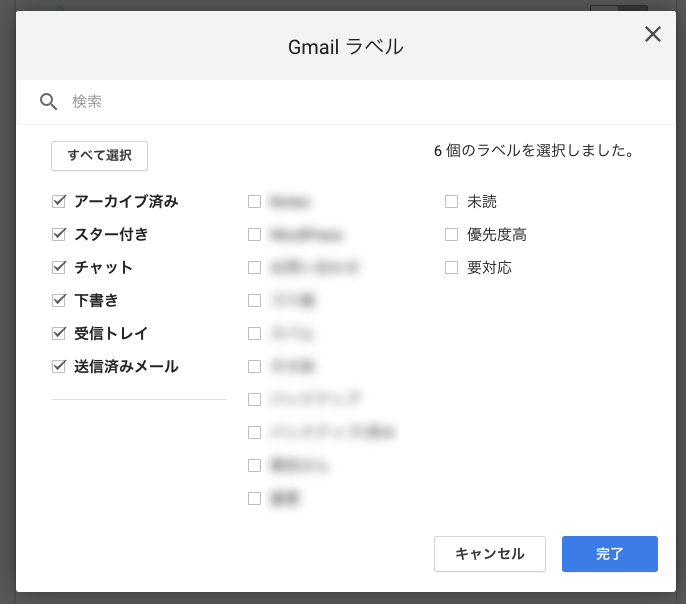

「アーカイブ済み」のみにチェックを入れても良いですし、バックアップのために新たにラベルを作成し、そのラベルのみバックアップを取得することも可能です。
3,バックアップのダウンロード

バックアップを取得するメールの設定が完了したら、いよいよダウンロードする形式の設定です。
この際、注意したいのが、「アーカイブのサイズ」です。初期設定では2ギガまでの設定になっていますが、最大で50ギガまでを選択することができます。バックアップ前の容量が10ギガを超えていたら、50ギガを選択することをお勧めします。50ギガを選択することで、バックアップファイルを一括でダウンロードすることができるようになります。ここで2ギガの設定でアーカイブを作成してしまうと、ファイルが分割されてしまいますのでご注意ください。
私の場合は13ギガのストレージが圧縮時は8ギガになっていましたので、10ギガを選択しても良いかもしれませんが、念のため50ギガを設定しました。
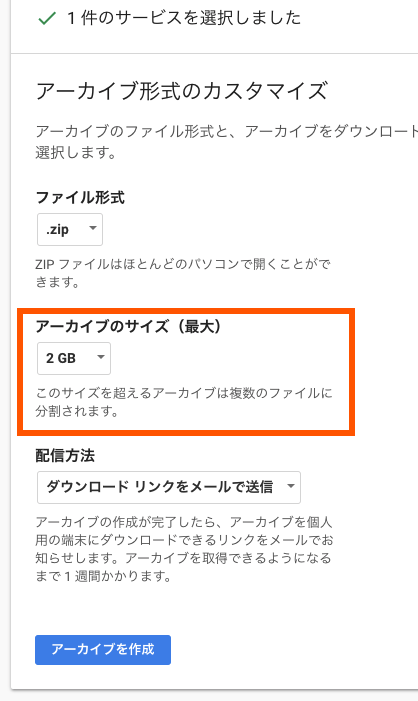
アーカイブの作成を選択すると、上図のような画面に遷移します。ダウンロードが可能になるまでには数時間を要しますので、すぐにダウンロードボタンが表示されないからといって焦らず、のんびり待ちましょう。(私の場合は4時間ちかくかかったような気がします。)
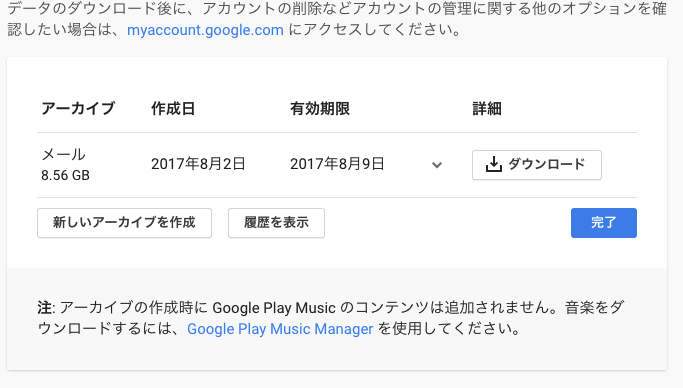
ちなみにダウンロードが可能な状態になるとメールが届きます。ダウンロード画面をずっと開いていなくても、メールからダウンロードすることができますのでダウンロード画面を閉じてしまっても大丈夫です。
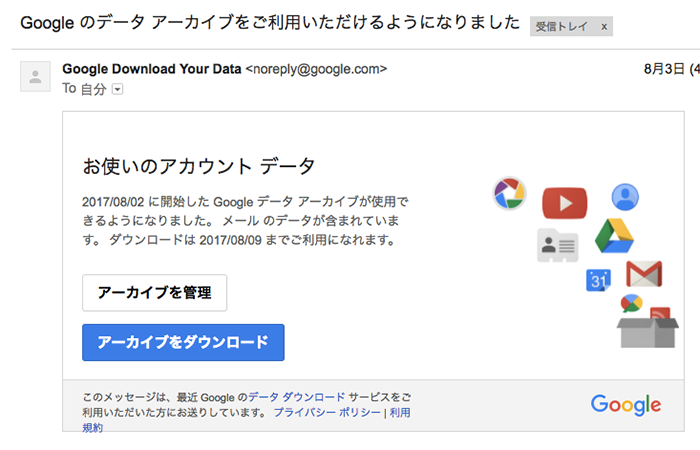
これで安心して過去のメールを削除することが可能です。しかし一度削除してしまうと、過去のメールをさかのぼって検索するといったような事は不可能になりますので慎重に削除するようにしてください。