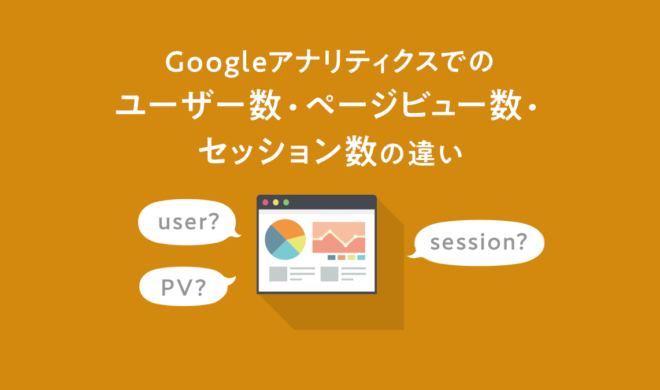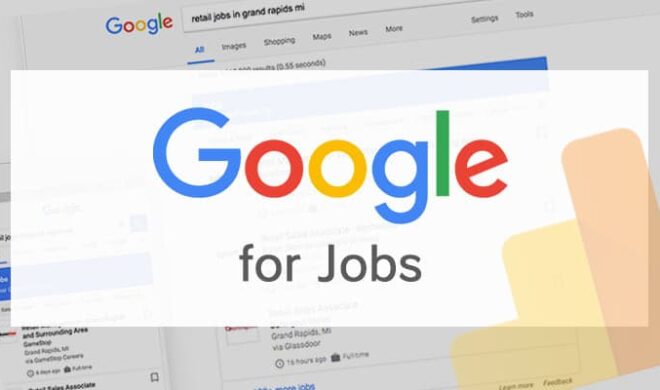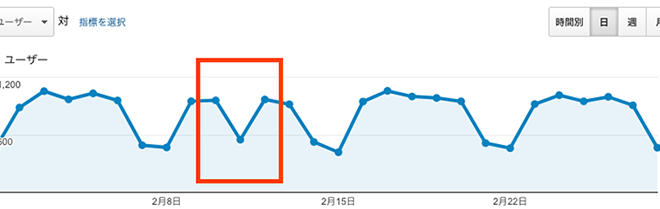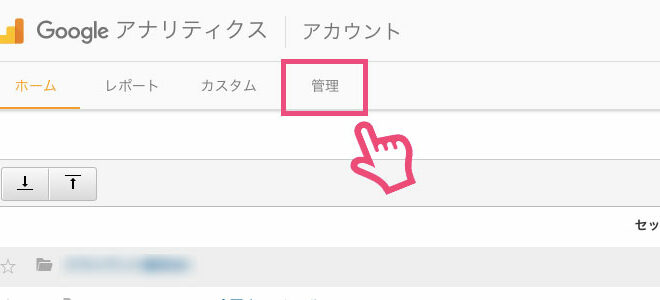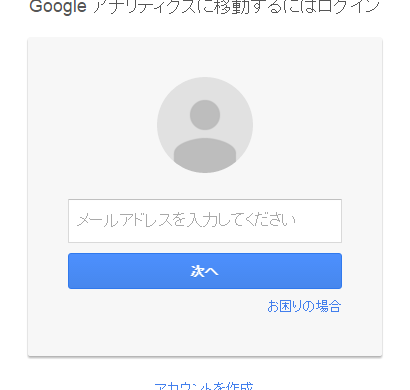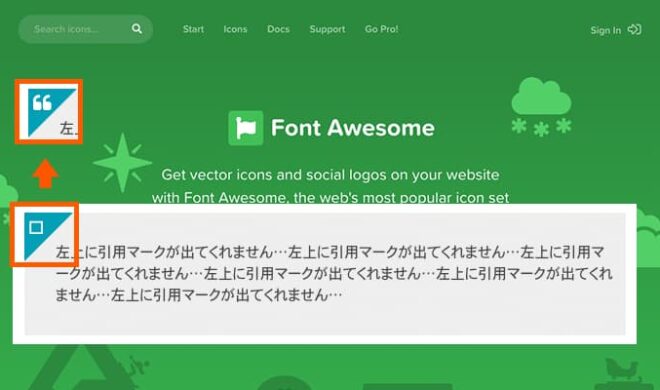データポータル(旧 Google Data Studio)を使ってみよう!メリットや初心者向け使い方・Analytics連携方法をご紹介します
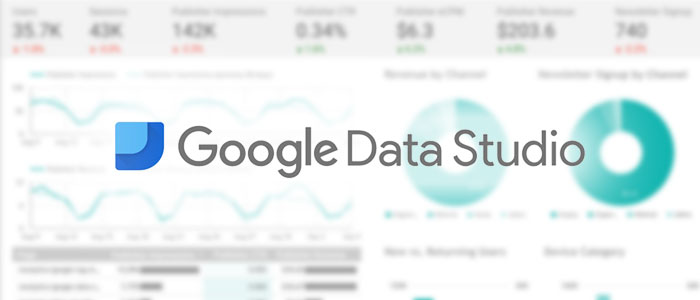
最近アナリティクスの管理画面の「カスタムレポート」の画面でこんな表示を見かけませんでしたでしょうか。
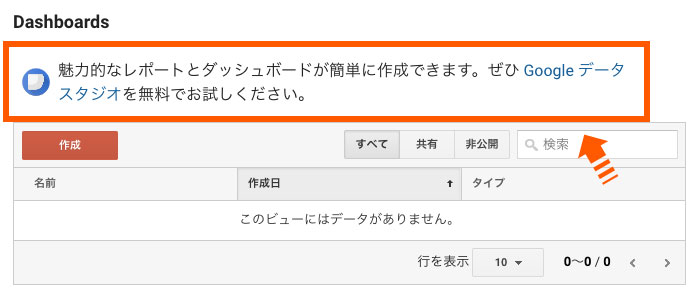
Googleデータスタジオってなんだろう…気になるけれど、試すのは少し面倒だなぁ…なんて思ってらっしゃる方いらっしゃいませんか。
実は私もそう思っていた1人です。しかし重い腰を上げ、ようやく試してみると、「もっと早く使っておけばよかった」と思わせるような、分析に役立つ素晴らしいツールでした!
そこで今回は超初心者向けに、導入するとどのようなことができるのか、そしてどうやったらデータ連携することができるのかをご紹介したいと思います。
※データスタジオからデータポータルという名前に変更したようです。(追記:2018年11月20日)

<目次>
1,そもそもGoogleデータスタジオとは
2,Googleデータスタジオでできること
3,Googleデータスタジオを使うメリット
4,Googleデータスタジオを実際に使ってみよう
そもそもGoogleデータスタジオとは
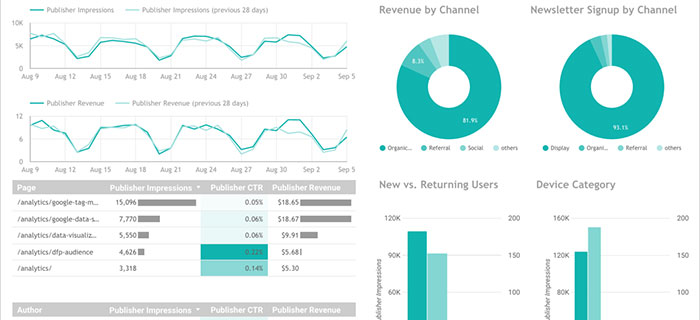
ものすごく簡単に説明すると、手元にある数値データをもとに、わかりやすいグラフを作成してくれるツールです。
数値の羅列だけでは見えてこなかった、データの情報をグラフによって可視化してくれますので、一歩踏み込んだ分析や、第三者が見たときにわかりやすく伝えることが可能になります。
ちなみにこういったツールのことを、総称してBIツールといいます。似たような製品として、Tableau、PowerBIなどが有名です。
Googleデータスタジオは、Google アナリティクス 360 Suite 製品シリーズの1つで、Google データスタジオ 360 の無償版としてリリースされています。
Googleデータスタジオでできること
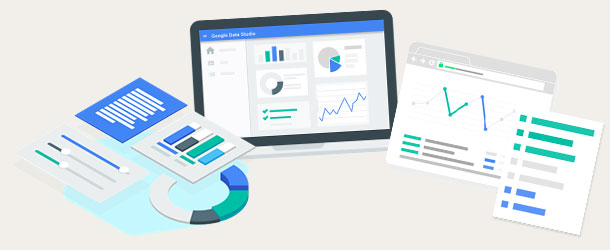
細かく説明すると他にもできることがたくさんあるのですが、主な機能のご紹介になります。
データ連携、接続
アナリティクス、サーチコンソール、アドワーズ、YouTubeチャンネルデータなど、様々なデータと連携して美しいグラフを作ることができます。もちろんMySQLなど独自データとの連携も可能ですし、お手元にあるExcelで制作されたデータも、アップロードすることで利用可能になります。
データの変換
連携や接続したデータを、任意のデータタイプや集計方法に変更することが可能です。例えば、ただの数字でも、パーセンテージなのか、平数なのか、通貨なのかなど、指定することができます。
グラフ化
接続したデータを棒グラフ、円グラフ、表やヒートマップなど様々なグラフとして視覚化することが可能です。比較もできます。
複数人で共有が可能
作成したレポートを、様々な人と共有することができます。社内の人だけに共有したり、特定の個人のみと共有したりすることも可能です。このあたりは、スプレッドシートなどの他サービスと同様ですね。
Googleデータスタジオを使うメリット
必要な情報だけをわかりやすく伝えることができる
先程の機能だけを見ても、わざわざデータスタジオを利用する必要があるのだろうか、と思われるかもしれませんね。
私も最初はそう思っていました。もしデータをクライアントに見てもらいたいのなら、アナリティクス管理画面をプリントスクリーンし、PowerPointに貼り付け、見てもらえればそれで済むじゃないか、と。
しかし、実際に使ってみて気づいたのは、「必要な情報だけをわかりやすく伝える」ことができるということでした。
例えば時間帯別のコンバージョン数をクライアントに見せる際、これまではカスタムレポートを作成し、下図のようなプリントスクリーンを貼り付けなければなりませんでした。
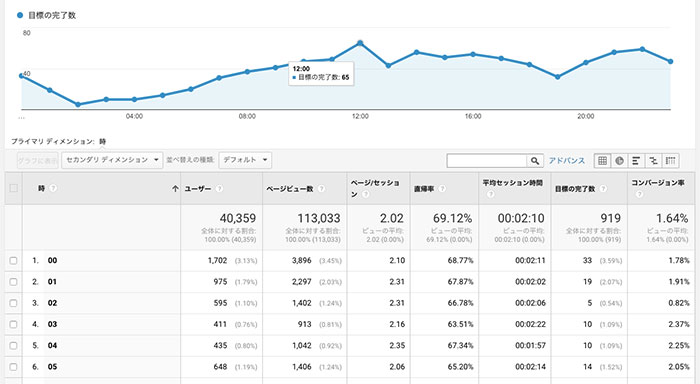
しかしこれではページビュー数や直帰率など、余計な数値が入り込んでしまいます。
ですがデータスタジオでは、グラフや表をカスタマイズすることができますので、時間とコンバージョン数だけをクライアントに見せることができます。
↓例えばこのような表を作成することで、「時間」と「コンバージョン数」だけにフォーカスして見ることができます。
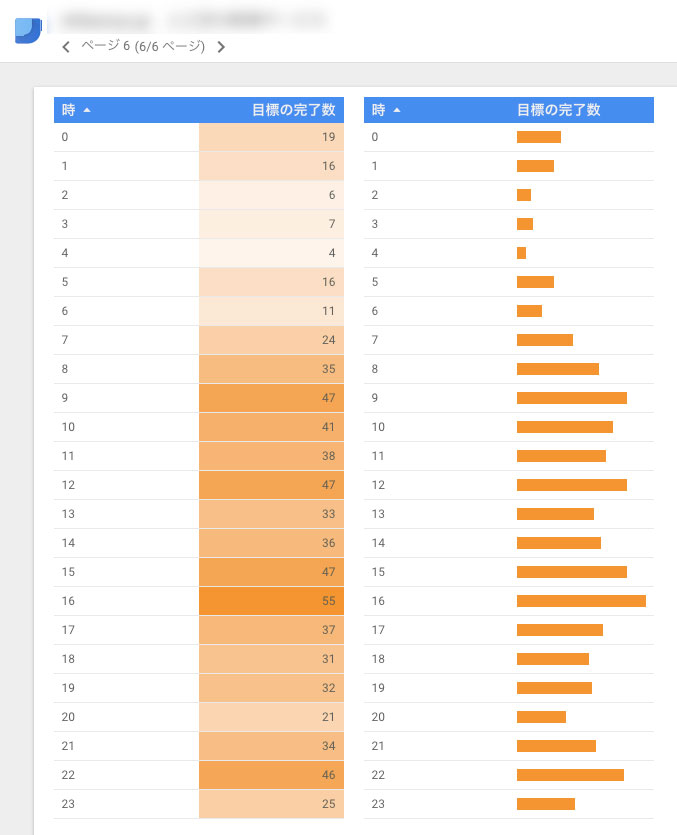
グラフや表のサイズや形を自由に編集できる
アナリティクスの管理画面はブラウザで閲覧するために最適なUIとなっているので、うまくレポート用紙サイズに入り込まなかったりします。そうなると後はデータをCSVでダウンロードして自分でわかりやすいように、PowerPoint上で表を作成する必要がありました。
しかし、Googleデータスタジオなら、表のサイズや形を自分でカスタマイズすることができますので、レポートの形に合わせ、すっきりと情報を整理した形でデータを見てもらうことが可能になります。
Googleデータスタジオを実際に使ってみよう
それでは、Googleデータスタジオとアナリティクスのデータを接続し、まずは簡単なグラフを作ってみましょう。
1,管理画面にログインする
まずこちらのページから「データスタジオを起動する」をクリックしましょう。

ログインが求められますので、アナリティクスのアカウントでログインしてみてください。
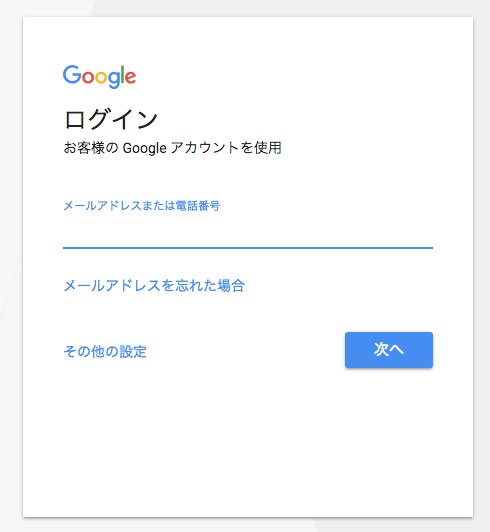
データスタジオのホーム画面が表示されます。新しくグラフを作成する際はページ右下の「+」アイコンをクリック。
![]()
初回のみ下図のようなポップアップが表示されますので、「使ってみる」をクリック。
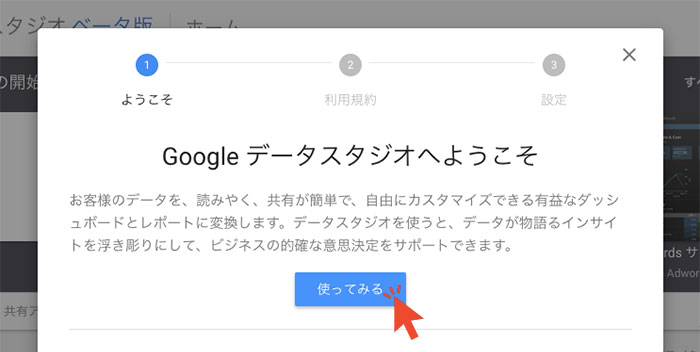
規約の同意等流れに沿って初期設定を完了しましょう。完了後は再びホーム画面に戻されますので、もう一度右下の「+」のアイコンをクリックしてください。
2,アナリティクスと連携する
真っ白なレポートが表示されます。ここからいよいよアナリティクスと連携します。画面右下の「新しいデータソースを作成」をクリック。
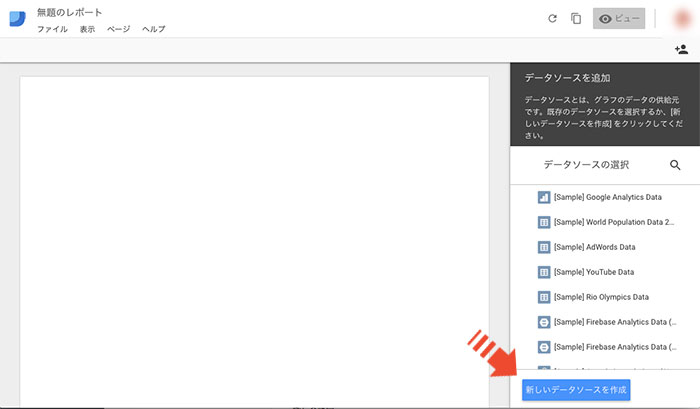
コネクタの中から「Googleアナリティクス」を選択すると、アクセス権の許可をする「承認」ボタンが表示されますのでクリック。アカウントを選択し、許可しましょう。
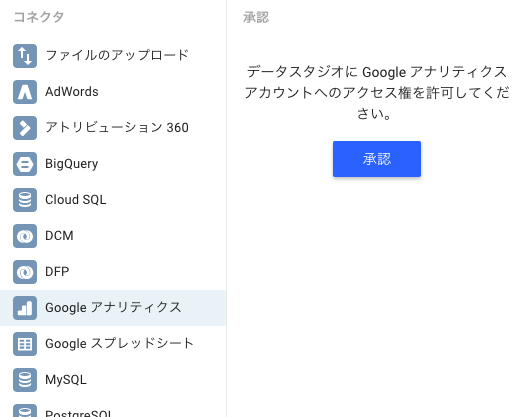
グラフ化したいアナリティックスのアカウント、プロパティ、ビューを選択。最後に画面右上の「接続」をクリックしてください。
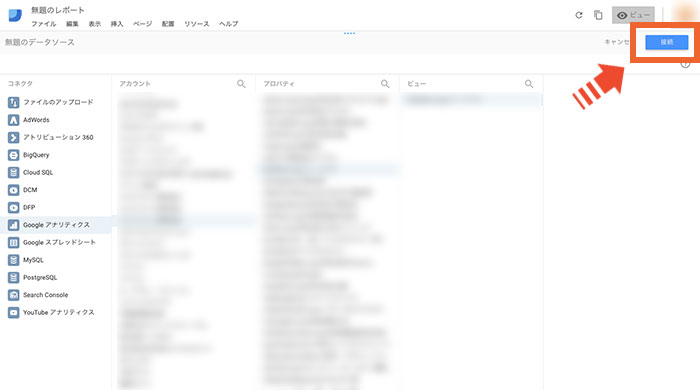
すると下図のような画面に遷移しますので、そのまま右上の「レポートに追加」をクリック。ちなみにオリジナルのデータの場合、このシーンで数値のタイプや集計方法などを変更することができます。
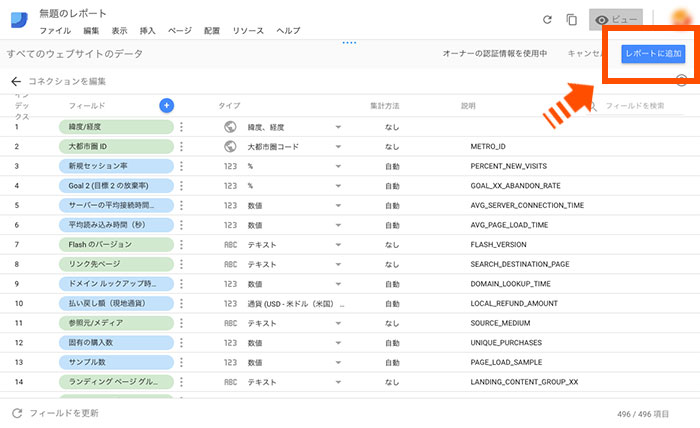
下図のようなポップアップが表示されますので、さらに「レポートに追加」をクリック。
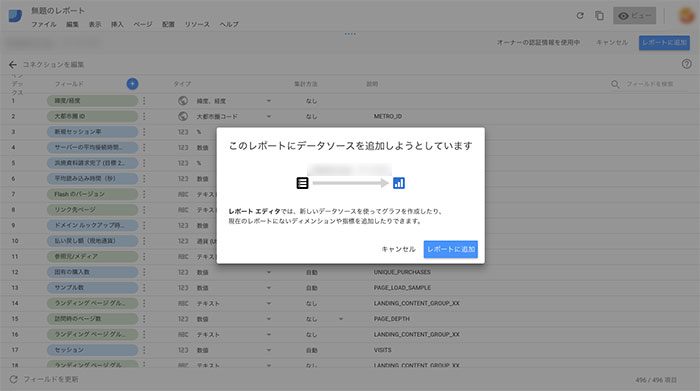
後は折れ線グラフや、円グラフ、表などお好きなグラフを作成してください。ちなみに先程の時間帯別データのようなヒートマップを作りたい場合は、表を選択し、画面右側の「スタイル」から「列」の項目を探し、デフォルト設定で「数値」となっている部分を、「ヒートマップ」に変更してみてください。
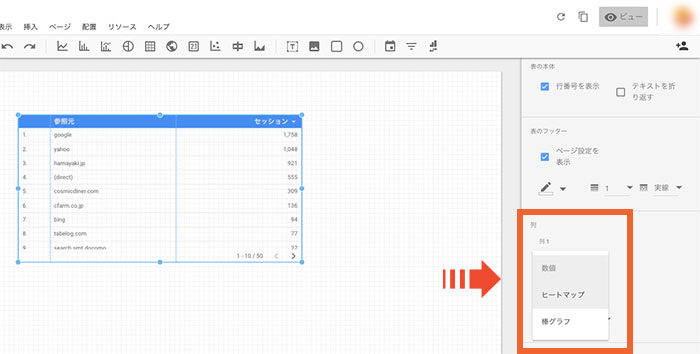
以上で超初心者向けの、Googleデータスタジオの使い方は終了です。使い慣れてくると、あんな分析やこんな分析もしたいといった欲求がふつふつと湧いてきて楽しくなってくるはずですよ。
これまでなかなか重い腰があがらなかったあなたも、これを機会にぜひ活用してみて下さい。