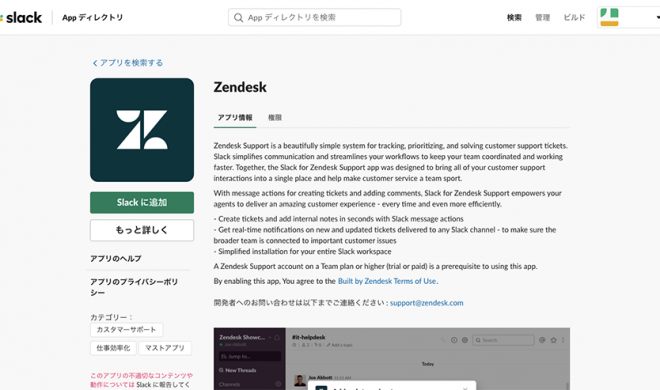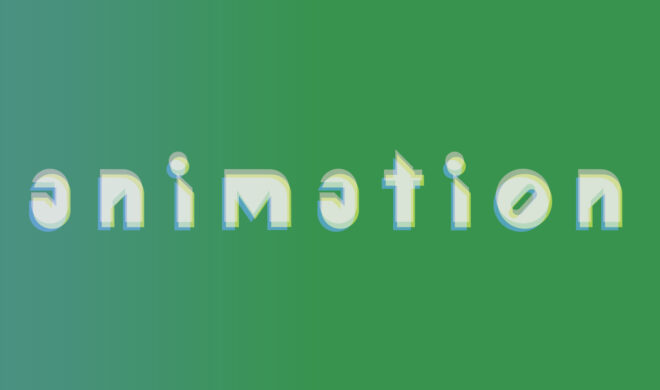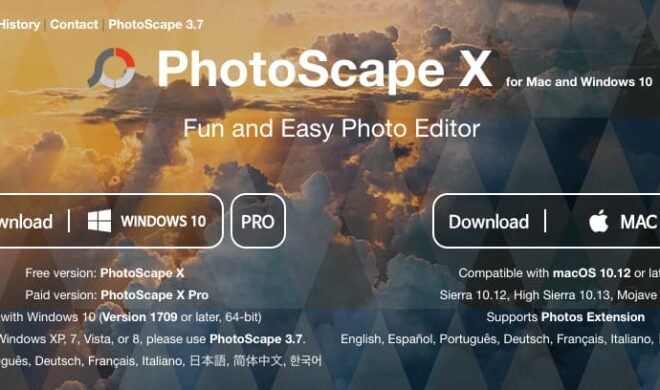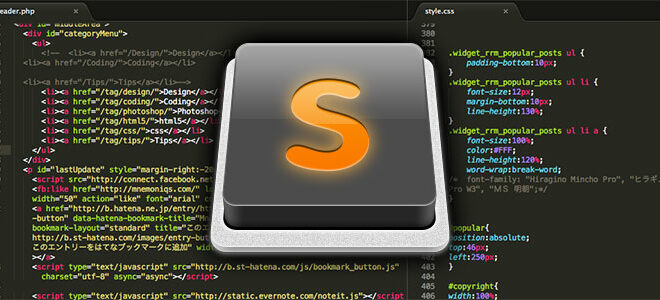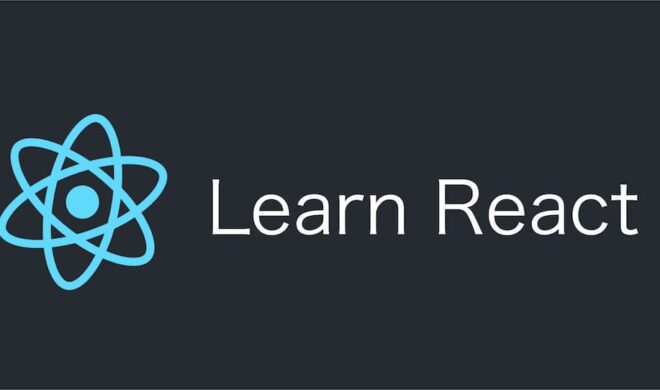【スケジュール・タスク管理編】Slackおすすめ外部連携ツール・アプリ6選
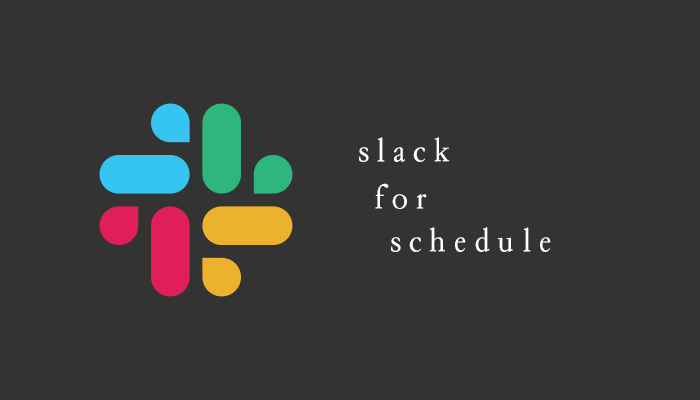
目次
様々な外部連携ツール・アプリがありますが、今回は「スケジュール・タスク管理」のジャンルに着目した外部連携をご紹介します。
この記事は、すでにSlackを活用している以下のような人におすすめです。
- 現在使用しているスケジュール・タスク管理ツールをSlackと連携させたい
- Slackと連携できるスケジュール・タスク管理ツールを探している
Slackとスケジュール・タスク管理ツールを連携させることで、チームやプロジェクトでタスクやスケジュールを共有しやすくなる、といったメリットがあります。Slackとツール・アプリを連携させて業務の効率化につなげましょう。
Slackと外部連携させるメリット
スケジュール・タスク管理の外部ツール・アプリをSlackに連携させれば、以下のような効果をもたらします。
【スケジュールの場合】
- 複数のメンバーに同時にスケジュール情報を一斉送信できる
- アラート機能でSlack上でスケジュールの予定を知らせてくれる
【タスクの場合】
- Slackでの会話や思いつきをそのままタスクに変換できる
- 開発者にとって、タスク管理が素早くチーム間でおこなえれば業務効率につながる
おすすめのSlack外部連携スケジュール管理ツール・アプリ
Slackと外部連携するのにおすすめな、スケジュール管理ツール・アプリを紹介します。
1.定番スケジュール管理【Googleカレンダー】
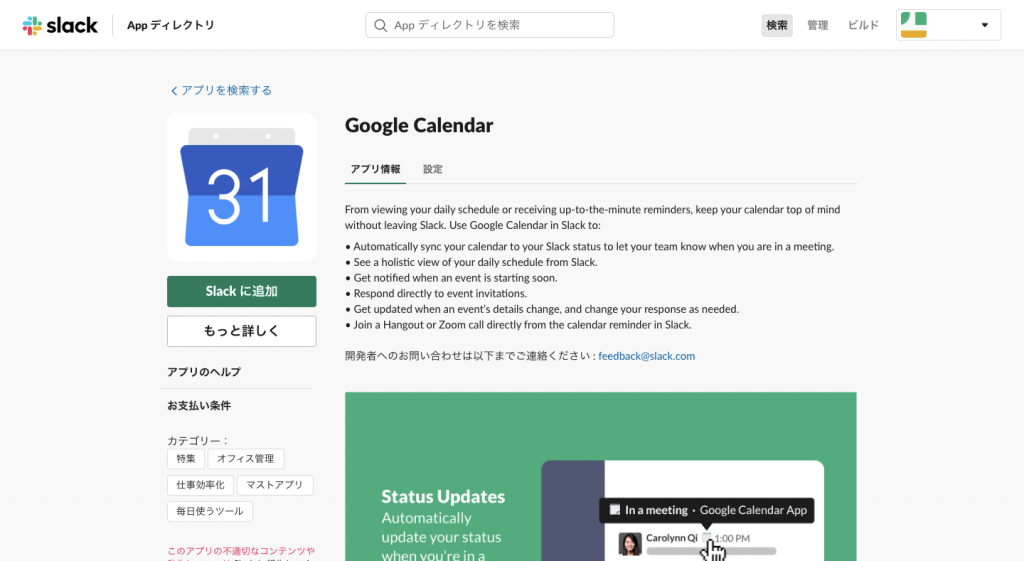
Googleカレンダーは、Googleが提供している無料のスケジュール管理ツールです。個人で使用している人もいれば、最近では企業で運用しているところも多いのではないでしょうか。Googleアカウントを所持していれば、スマホやPCなど多様なデバイスで操作できるのが利点です。
また、他のユーザーと予定を共有できたり、予定の繰り返し設定も行えます。
他にも、GoogleマップなどGoogleが提供しているツールと連携できます。Googleマップの場合は、Googleカレンダーに調べた交通経路を貼り付けられるため、予定当日の行動が素早く行えるようになりますね。
Slackと連携した際の使用方法
Slackと連携させることで、Googleカレンダーの指定する日付の予定をSlackに表示できるようになります。表示された予定の詳細(場所、参加者など)も確認できるため、大切な予定や急ぎの予定をSlackで素早く共有できるようになります。詳しい操作方法はSTEP2をご覧ください。
また、予定のリマインドを通知してくれたり、チームでGoogleカレンダーを共有している際には、予定が変更されたり追加された際に通知をおこなってくれます。
STEP1:チームでGoogleカレンダーを共有する場合
チームや企業でGoogleカレンダーを共有して使用する場合、「Google Calendar for Team Events」も合わせてSlackと連携させておく必要があります。
「Appディレクトリを検索」でGoogle Calendar for Team Eventsと検索すると、以下の画面が表示されます。
表示されたら「Slackとカレンダーを連携させる」ボタンをクリックしましょう。
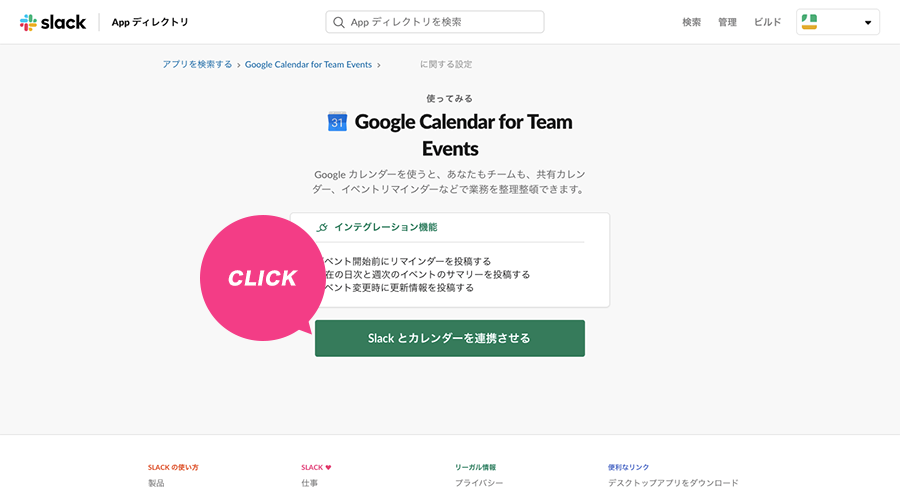
Googleアカウントの選択を求められるため、該当のアカウントを選択しましょう。
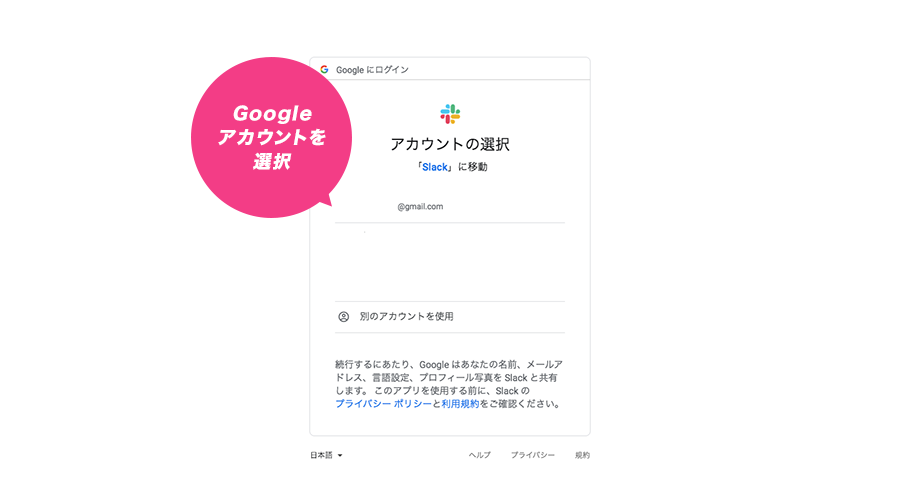
次に、Slackへの権限を求められるため「許可」ボタンをクリックしてください。
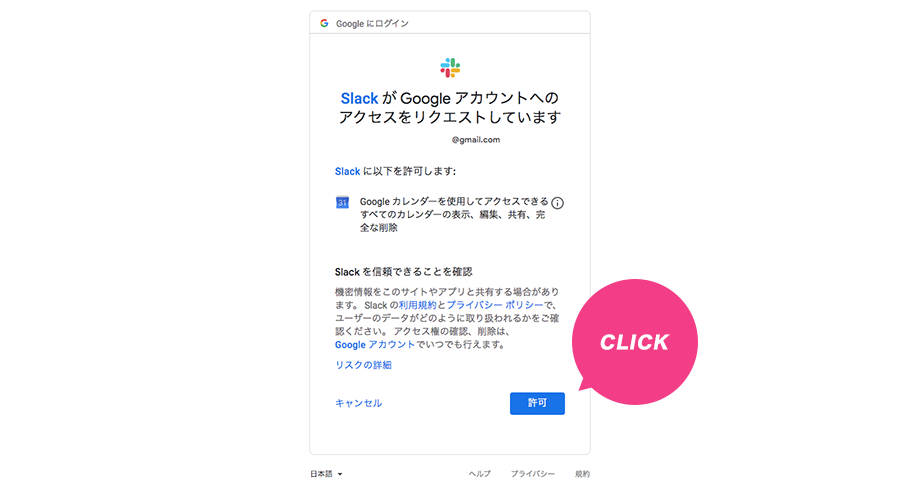
権限を許可すると、共有するカレンダーの設定画面が表示されます。ここでは、以下の内容を設定できるため、自分の目的に沿って設定していきましょう。
- どのカレンダを共有するのか
- どのチャンネルに投稿するのか
- イベントリマインダー
- カレンダーの更新の通知に関して
- カレンダーの概要の通知に関して
SlackのApp ディレクトリの管理画面から、設定は後から変更可能です。
設定が完了したら、「インテグレーションの保存」ボタンをクリックしましょう。
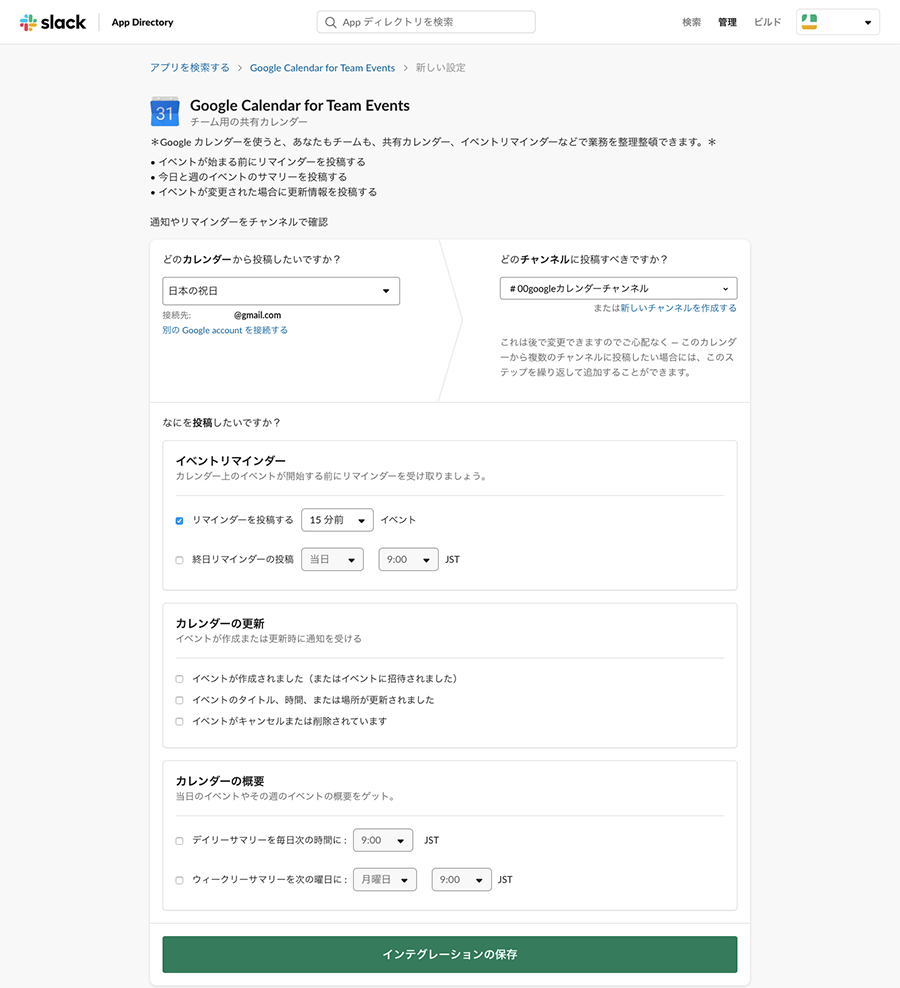
これで、Googleカレンダーの共有設定が完了しました。「完了です!」ボタンをクリックしましょう。
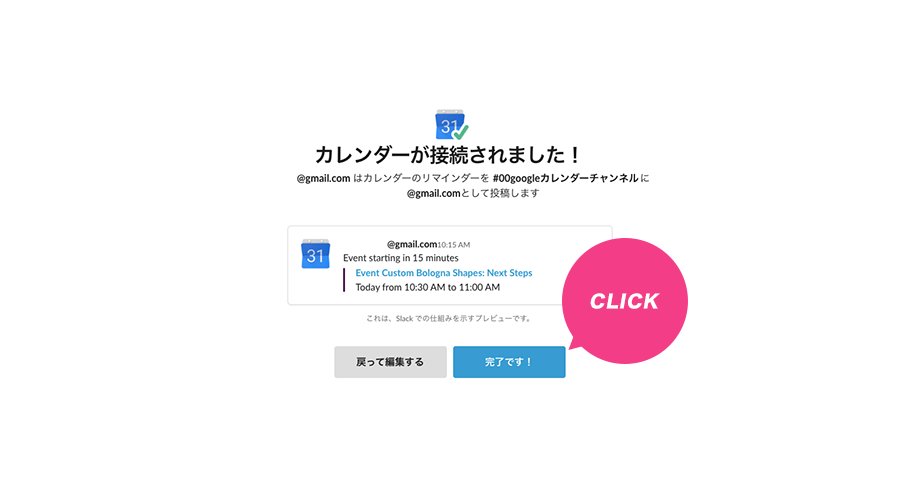
STEP2:指定する日付の予定をSlackに表示する
Slack上でGoogleカレンダーの予定を表示することができます。SlackのApp欄にある、Googleカレンダーを表示し、画面上にある「ホーム」メニューを選択してください。
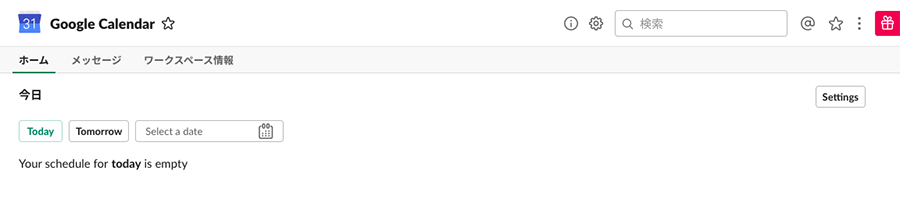
「Today (今日)」 または 「Tomorrow (明日)」ボタンをクリックすると、その日の予定を表示してくれます。また、「Select a date」欄で特定の日付を設定して予定を表示することも可能です。
表示された、予定の右横にある「…」ボタンをクリックすると、予定の詳細も確認できます。
STEP3:Googleカレンダーの通知設定を管理
Googleカレンダーの通知設定を変更したい場合には、メッセージに以下のコマンドを送信することで通知管理設定をおこなえます。
/gcal
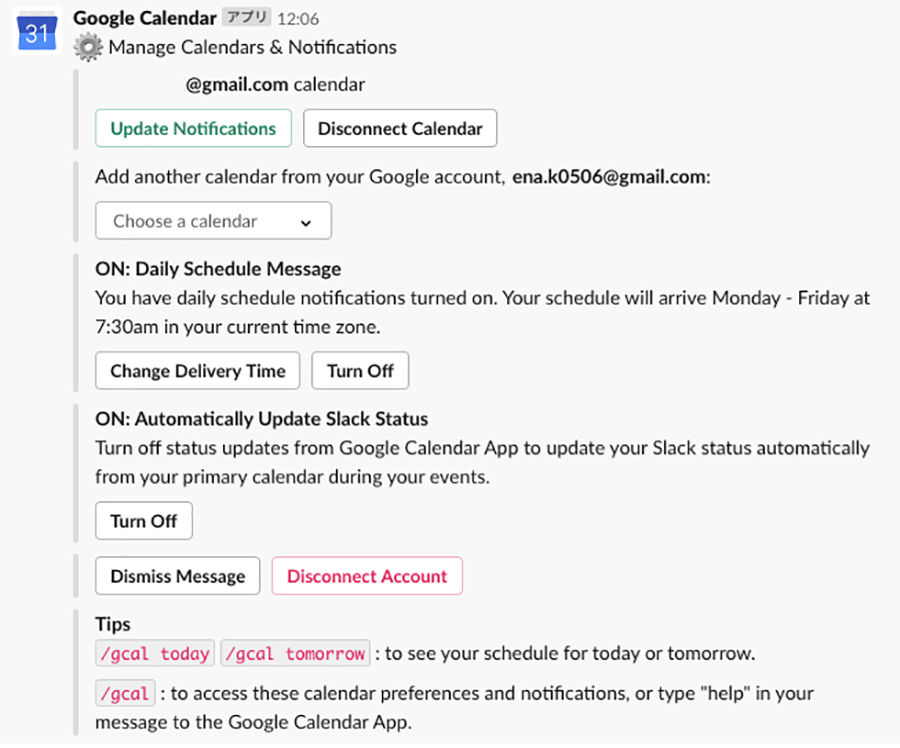
おすすめのSlack外部連携タスク管理ツール・アプリ
Slackと外部連携するのにおすすめな、タスク管理ツール・アプリを紹介します。
2.無料タスク管理ツール【Trello】
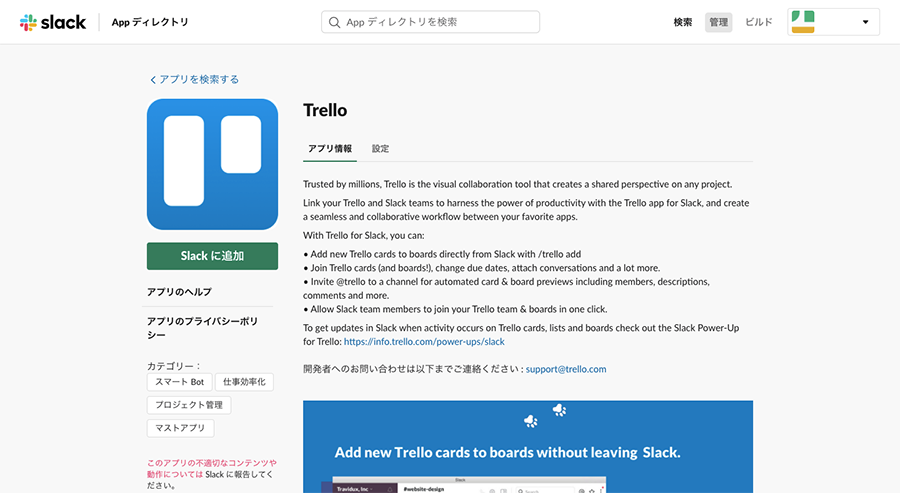
Trelloは、無料で利用できるタスク管理ツールです。「Board(ボード)」に自分の好きな「List(リスト)」を作り、そこにタスクを「Card(カード)」として登録していく仕様です。ふせんを貼る感覚で、誰でも簡単にタスク管理ができるのが魅力的です。
Boardは、無制限で作れるため、大変便利です。また、個人で使用するだけではなく、あらゆる人との共通が可能なため、チーム間や企業でのタスク管理としても使用できます。
また、様々な拡張機能プラグインが備わっているため、業種に合わせてカスタマイズが可能です。TrelloをWeb版で使用する際には、Chromeの拡張機能を追加するのがおすすめ。通常横方向に並ぶリストを、縦方向に並べたりできるようになります。
Slackと連携した際の使用方法
Slackと連携させることで、Slackから直接TrelloのBoardに新しいCardを追加できるようになるため、複数のアプリを開く必要がなくなります。
また、Slack上でTrelloのCardの説明やコメントなど主要な要素を共有できるように。
その他にも、Boardに参加したり、Cardの期限を変更できたりと、Slack上で簡単にTrelloの使用を完結できます。
STEP1:SlackのチャンネルとTrelloボットを連携させる
Slackの特定のチャンネルにTrelloボットを連携させるために、以下のコマンドを送信しましょう。
/invite @trello
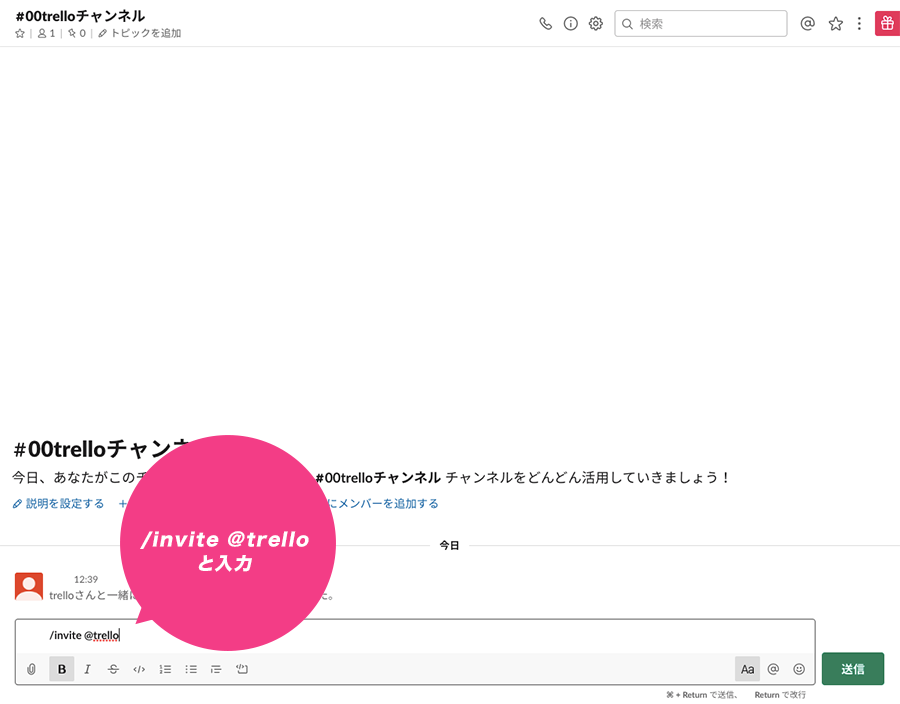
STEP2:TrelloのBoardをチャンネルとリンクさせる
TrelloのBoardをチャンネルとリンクさせるには、以下のコマンドとリンクさせたいBoardのURLを送信します。
/trello link リンクさせたいBoardのURL
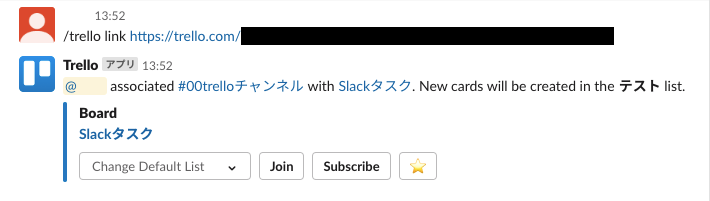
STEP3:SlackからCardを追加する
SlackからCardを追加するためには、まず追加したいListを「Change Default List」から選択します。
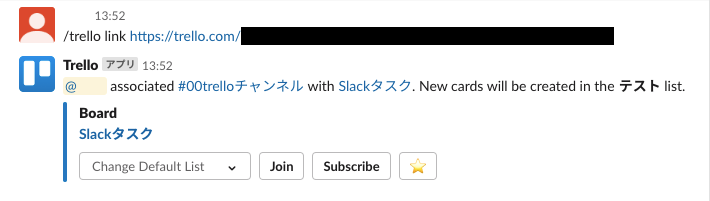
その次に、以下のコマンドを送信します。
/trello add Card名

上記のようなメッセージが返信されれば、Cardの追加に成功しています。Trelloのアプリにも追加されているか確認しましょう。
「Quick Actions」を選択すると、以下のCardの項目も設定できます。
| Join | 参加する |
| Subscribe | フォロー |
| Set Due Date | 期限の設定 |
| Move (Top) | 上に移動 |
| Move (Bottom) | 下に移動 |
| LabelsAttach | ラベルの設定 |
| Conversation | TrelloとSlackのメッセージを紐づけ |
STEP4:その他に使用できるコマンドを調べる
Slackで使用できる、コマンドを調べるためには、以下のコマンドを送信します。
/trello help
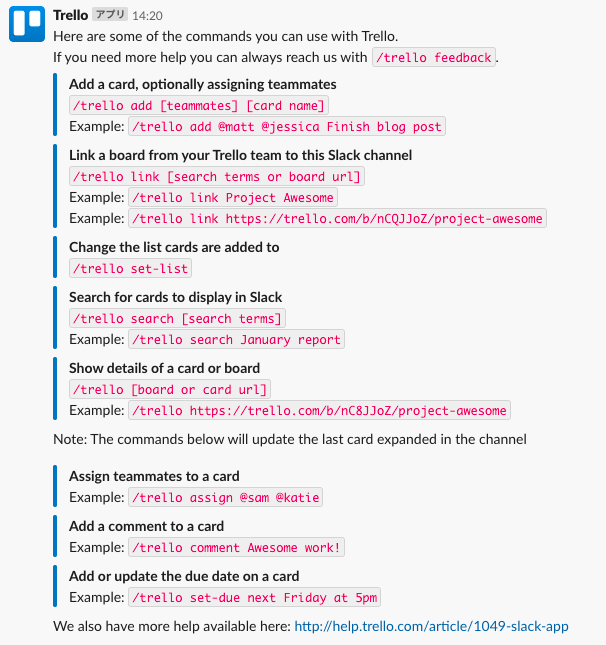
3.プロジェクト管理に最適【Asana】

Asanaは、GoogleやFacebookなど有名な企業が導入している、作業を効率化できるプロジェクト管理ツールです。Slackだけではなく、Googleカレンダーなど様々なアプリと連携させることも可能です。
無料版と有料版があり、無料版はプロジェクトの共有が15人まで可能です。少人数で使用する分には、無料版で問題ないでしょう。
リスト形式・カンバン形式の2種類からタスク管理を選択できるため、自分の使用しやすいよ方法を選択できます。
また、横軸で日付とタスクが表示されるガントチャート機能が備わっていたり、複数のプロジェクトの進捗状況が、一覧表示で見れるポートフォリオ機能が備わっていいます。
Slackと連携した際の使用方法
Slackと連携させることで、Slackから直接Asanaのタスク設定をおこなえたり、通知を受け取れるようになります。Slack上での、会話やアイデア・質問などをすぐにAsanaのタスクに変換できるため、チームでの仕事の効率化がさらにアップするでしょう。
STEP1:SlackのチャンネルとAsanaボットを連携させる
Slackの特定のチャンネルにAsanaボットを連携させるために、以下のコマンドを送信しましょう。
/asana
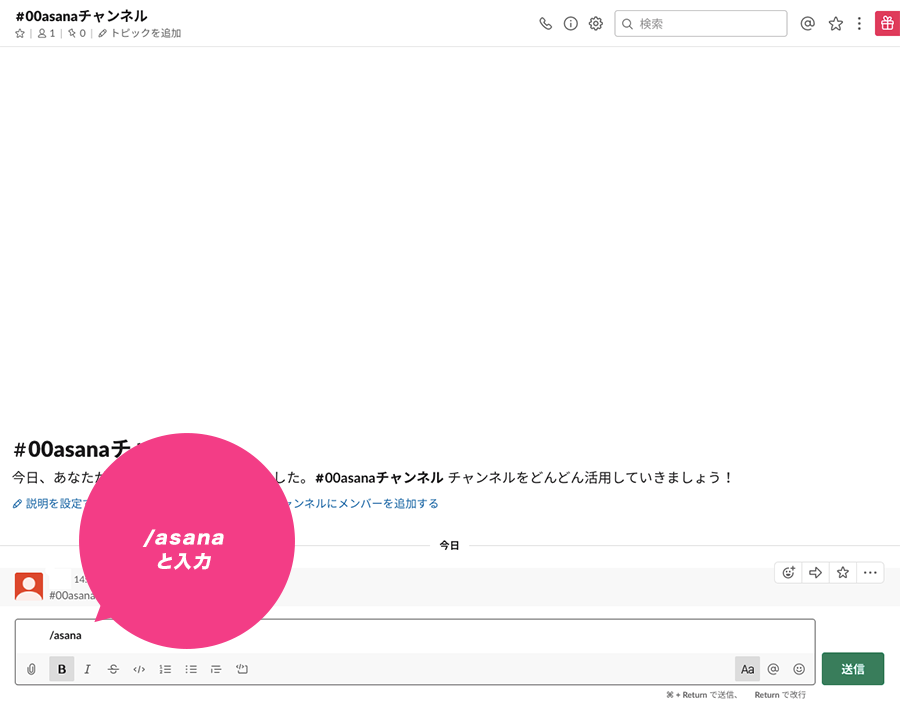
STEP2:SlackからAsanaのタスクを作成する
SlackからAsanaのタスクを作成するためには、以下のコマンドを送信します。
/asana create
以下の5つを設定して、「Create」ボタンをクリックすれば、タスクの作成が完了します。
- Task Name/タスク名
- Assignee/メンバー(任意)
- Project/プロジェクト(任意)
- Due Date/日付(任意)
- Description/タスクの説明(任意)
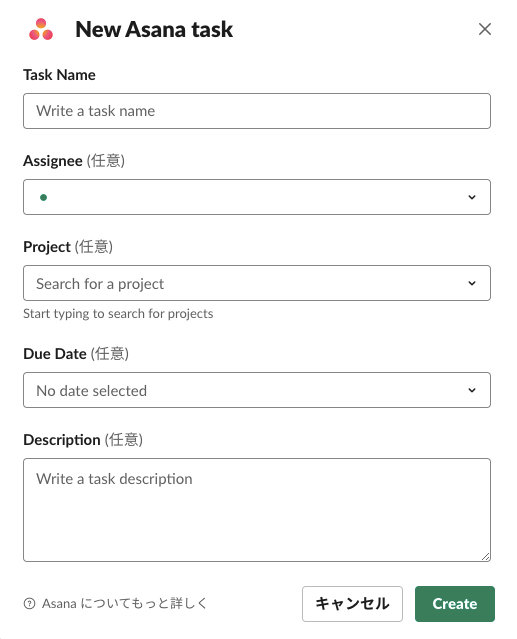
「Create」ボタンをクリック後、以下のようなメッセージが送信されます。「More actions」からは、タスクの詳細が変更可能です。
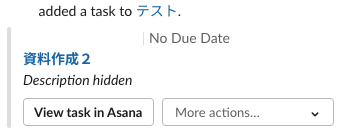
STEP3:その他に使用できるコマンドを調べる
Slackで使用できる、コマンドを調べるためには、以下のコマンドを送信します。
/asana help
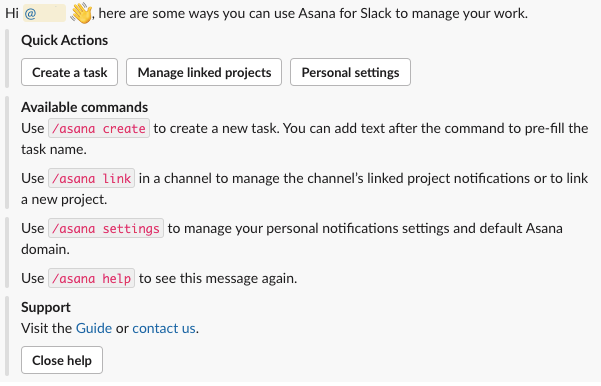
4.仕事と私生活を管理できるタスク管理ツール【Todoist】
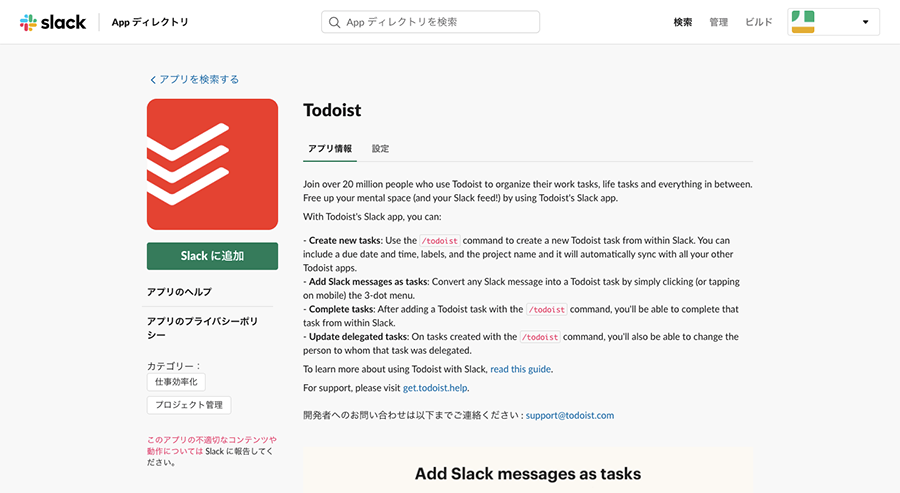
Todoistは、個人でもチームでも使用できるシンプルなToDoアプリです。1日や1週間で、今やるべきことを管理できるため、何から手をつければいいかわからない際や、スケジュール管理が苦手な人にとってはおすすめ。
また、色付きでタスクの優先順位づけがおこなえるため、重要なタスクが一目でわかるようになります。その使いやすさからTodoistを利用して、タスク管理ができるようになったという人もみかけますね。
無料版では、80個までプロジェクトの登録ができ、最大5人と共有できます。その他にも、音声入力でタスクの追加が行えるため、素早く追加したい際に大変便利です。
Slackと連携した際の使用方法
Slackと連携させることで、Slack上からタスク作成がおこなえるようになります。予定日と予定時間、ラベル、プロジェクト名などの追加も可能です。また、追加されたタスクはTodoistに自動で同期されます。
さらに、Slackの会話をそのままタスクに変換することも可能で、Slackと連携させることの一番の魅力といってもいいでしょう。
STEP1:SlackにTodoistを追加する際の補足
「Slackに追加」ボタンをクリックした後に以下の画面が表示されるため、URL「https://todoist.com/Slack/begin」をクリックしましょう。
その後、Slackワークスペースにアクセスする権限を求められます。
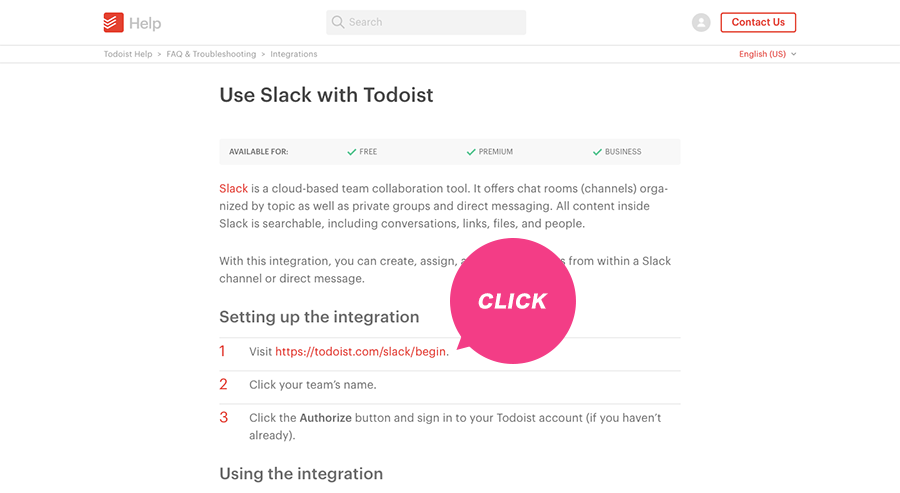
STEP2:SlackのチャンネルとTodoistボットを連携させる
Slackの特定のチャンネルにTodoistボットを連携させるために、以下のコマンドを送信しましょう。
/todoist
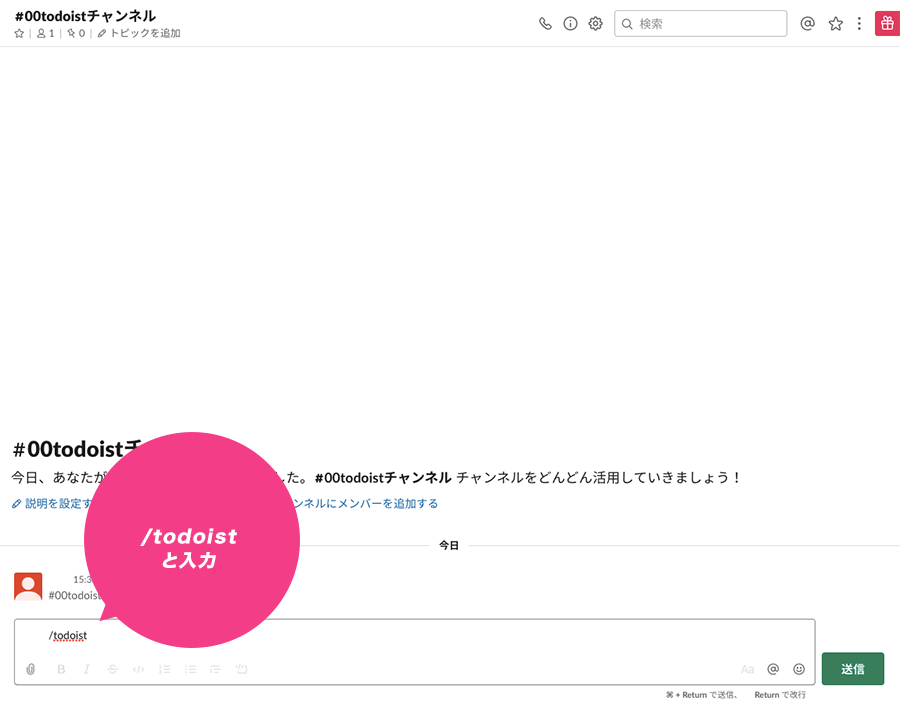
STEP3:SlackからをTodoistのタスクを作成する
Slackからタスクを作成するためには、以下のコマンドを送信します。
/todoist タスク名
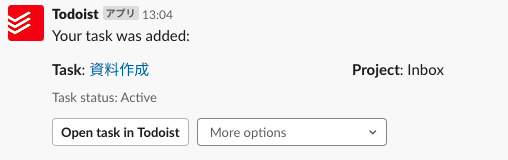
タスクの作成が完了すると、上記のメッセージが表示されます。
「More options」から「Complete task」を選択すると、タスクを完了することが可能です。
STEP4:Slackの会話をタスクに変換する
Slackの会話をそのままタスクに変換することが可能です。以下の画像のメッセージをそのままTodoistのタスクに変換したい場合、メッセージ横の「三点アイコン」をクリックしましょう。表示される一覧の中に「Add a task Todoist」という項目があるため、クリックしてください。

「Add a task Todoist」をクリックすると、タスクの設定入力画面が表示されます。タスク名やプロジェクトを選択し「Add」ボタンをクリックすれば、タスクの作成が完了します。
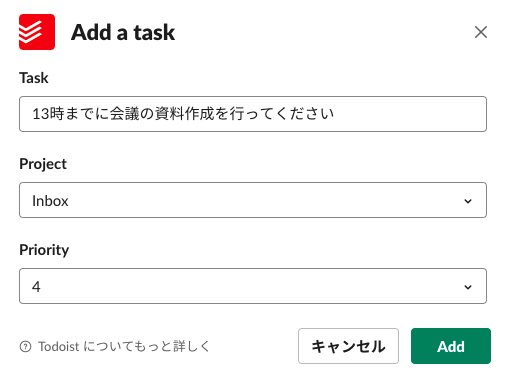
5.あらゆる業界のチームプロジェクトで活用【Wrike】
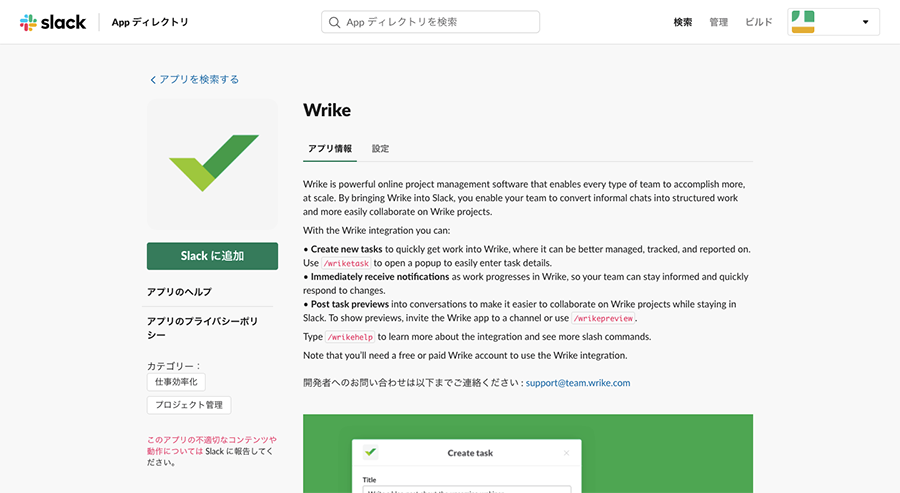
Wrikeは、チームプロジェクトで活用するのに適しているタスク管理ツールです。無料版もありますが、5つの料金プランが取り揃えられており、目的に応じて必要なプランを選択できます。
「リスト」「ボード」「テーブル」の3種類のタスク形式を選べたり、タイムトラッキング機能や、ガントチャート機能などプランごとに有益な機能が取り揃えられていることから、多くの企業で導入されているようです。
リアルタイムでカスタムレポートの作成をおこなってくれるため作業進捗を可視化できたり、タスクが終了するまでの時間を計測できます。また、テンプレートの作成が可能で、タスク作成の時間削減ができる機能が揃っているようです。
Slackと連携した際の使用方法
Slackと連携させることで、Slack上でタスクを作成でき、Wrikeの更新通知を受け取れるようになります。また、タスクのプレビューをSlackに投稿できるため、チーム間で共有する際に役立ちます。連携させることで、Slackを離れずにWrikeの作業をおこなえますね。
STEP1:SlackにWrikeを追加する際の補足
「Slackに追加」ボタンをクリックした後に、Wrikeのヘルプポータルサイトが表示されます。英語表記の場合は、右上のプルダウンメニューから「日本語」を選択しましょう。
サイト内の「WrikeとSlackの統合を有効にする」という項目の文章内にある、「Slackカード」をクリックしてください。
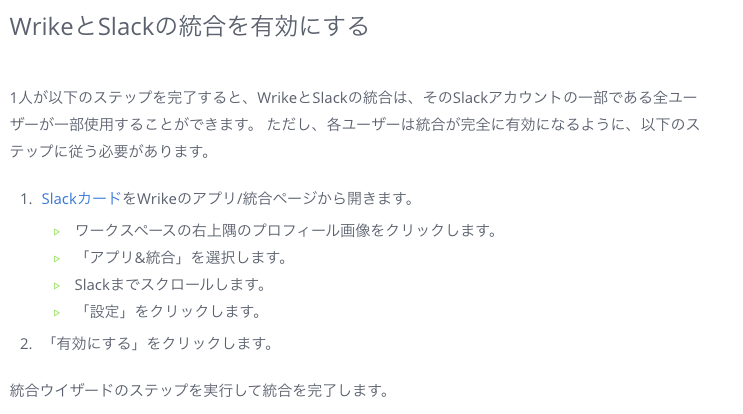
「Slackカード」をクリックした後、ポップアップ表示で以下が表示されるため「有効にする」ボタンをクリックしてください。

その後、Slackワークスペースにアクセスする権限を求められます。
STEP2:SlackでWrikeのタスクを作成する
SlackでWrikeのタスクを作成するためには、以下のコマンドを送信します。
/wriketask
タスクを追加する設定画面が表示されるため、以下の項目の設定をおこなってください。
- Title/タスクのタイトル
- Assignee/メンバー(任意)
- Due date/日付(任意)
- Description/タスクの説明(任意)
項目の設定が完了したら「Create!」ボタンをクリックしましょう。
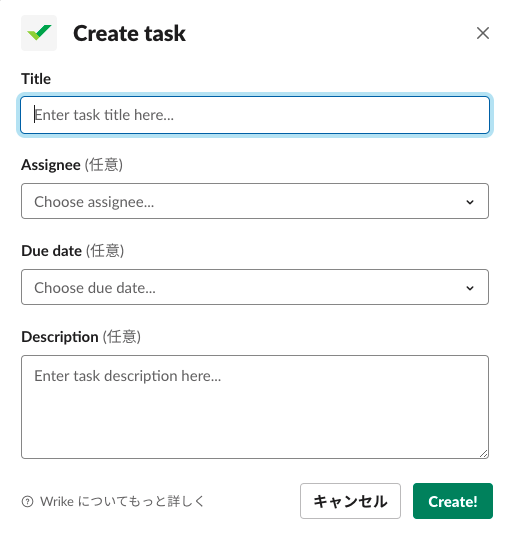
タスクの登録が完了すると、以下のようなメッセージが表示されます。
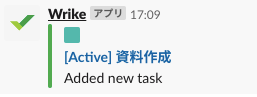
STEP3:タスクのプレビューをおこなう
チーム間で重要なタスクを共有したい際に使えるのが、タスクのプレビューです。タスクのプレビューをおこなうためには、、以下のコマンドを送信します。
/wrikepreview タスクのパーマリンク
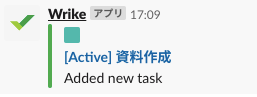
6.作業を一箇所で管理できるタスク管理ツール【monday.com】
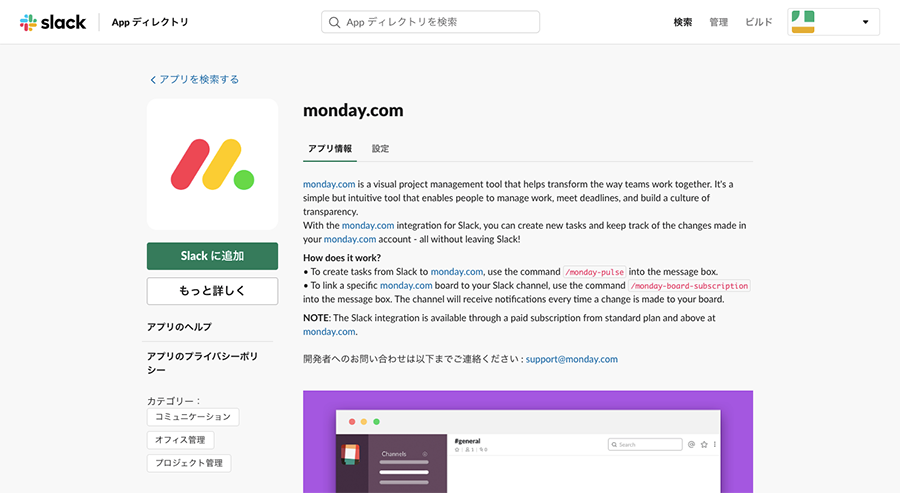
monday.comは、チーム間で活用するのに適したタスク管理ツールです。プロジェクトの形態や職種に合わせて複数のテンプレートが用意されています。プロジェクトの進捗を管理に適してるだけではなく、メンバーのスケジュールや作業量を簡単に確認できます。また、monday.com上でコミュニケーションをとることも可能なため、他のツールでやりとりをする必要がなく、作業を一箇所で管理できるようになります。
大きめのアイコンなど一目でわかりやすいビジュアルが導入されており、低コストで導入ができ、無駄な機能が省かれたシンプルなツールなため、タスク管理初心者におすすめです。
Slackと連携した際の使用方法
Slackと連携させることで、monday.comで追加されたタスクをSlackに通知できるようになります。その他にも、チャットやカラムなどが更新された際にも、Slackに通知してくれるため、スケジュールの見逃しを防げるようになりますね。
STEP1:Slackに更新通知がいくように設定する
monday.comでタスクが作成された際や、その他の設定が変更された際に、Slackに通知がいくように設定します。
まずは、monday.comのアプリを開いて、左メニューにあるアカウントボタンをクリックし「統合」をクリックしましょう。
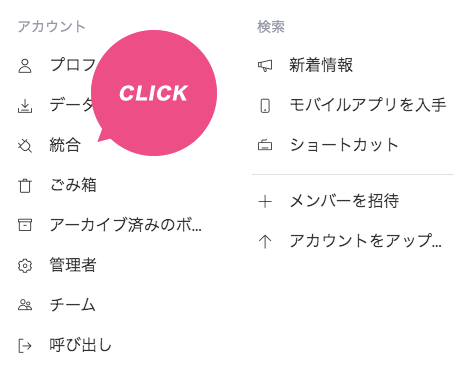
外部ツール連携一覧よりSlackを選択してください。
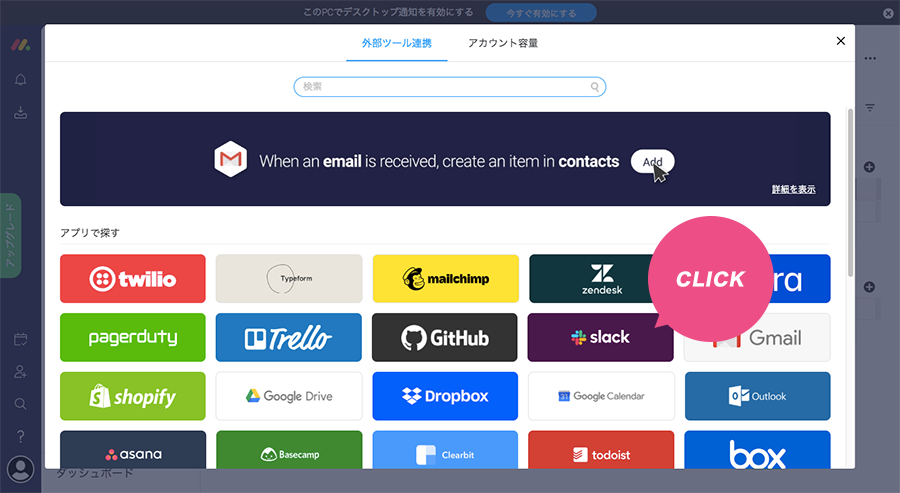
次に、Slackと連携するボードを選択します。
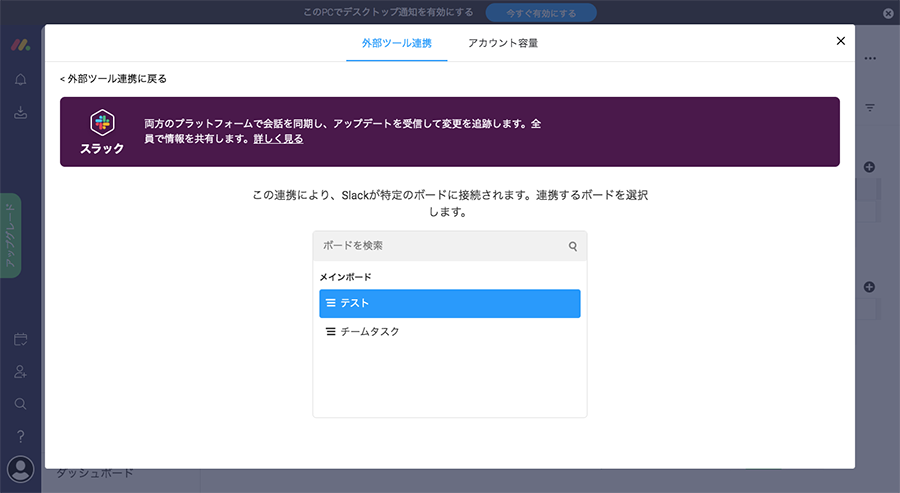
ボードでどのような動作がおこなわれた際に、Slackに通知がいくようにするのか設定します。自分の目的にあった通知設定を選択しましょう。
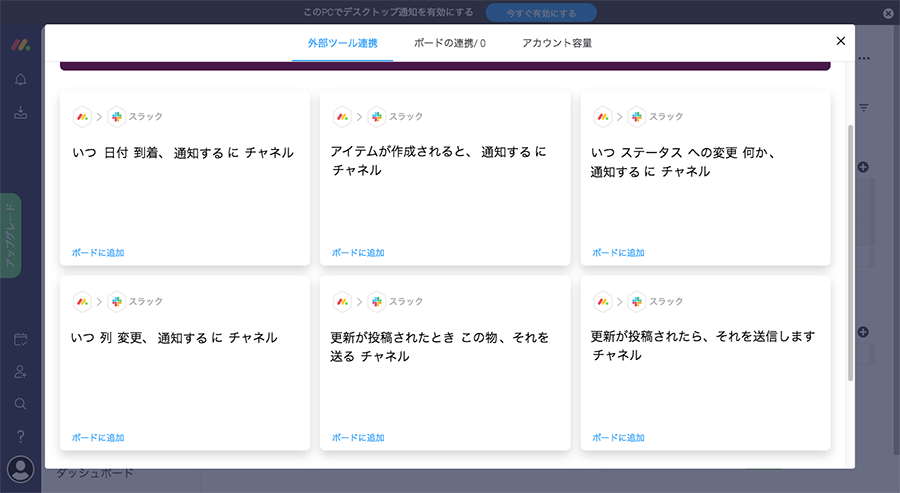
通知設定を選択したら、次に連携するSlackのアカウントを選択します。
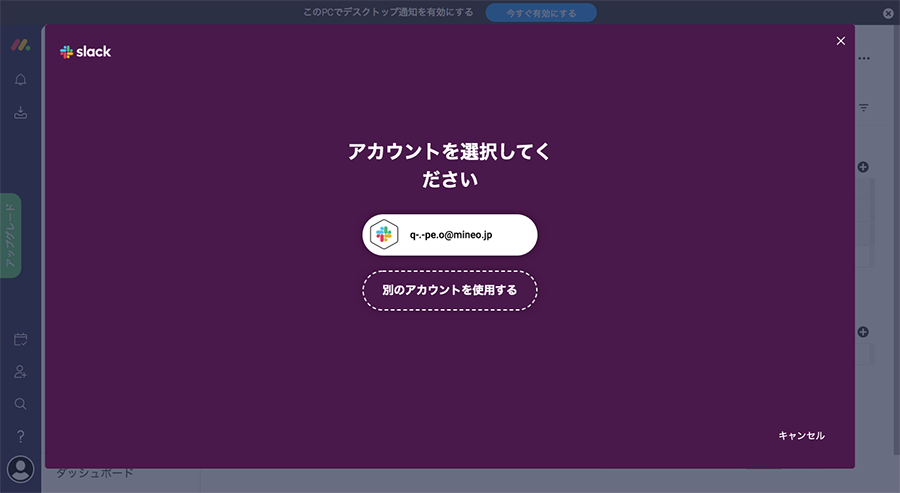
いつ通知するのか、どのチャンネルを指定するのかなど、通知の詳細設定できるため、目的に沿って設定しましょう。
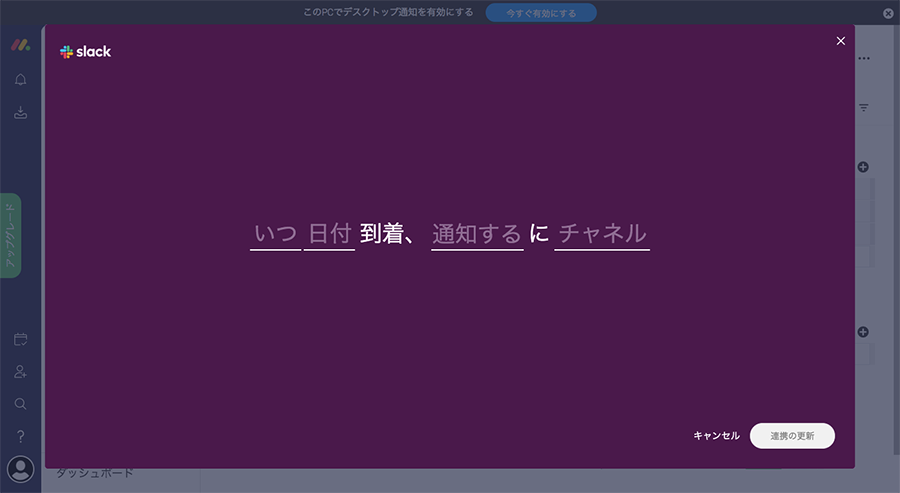
これで、monday.comで特定の動作がおこなわれた際に、指定したSlackのチャンネルに通知がいくようになりました。
Slackにスケジュール・タスク管理ツール・アプリを連携させよう
Slackと外部連携できるスケジュール・タスク管理ツール・アプリをご紹介しました。
| サービス名称 | Slack連携URL | 公式サイトURL | 区分 |
| Googleカレンダー | https://slack.com/apps/ADZ494LHY-google-calendar | https://gsuite.google.co.jp/intl/ja/products/calendar/ | スケジュール |
| Trello | https://slack.com/apps/A074YH40Z-trello | https://trello.com/home | タスク |
| Asana | https://slack.com/apps/AA16LBCH2-asana | https://asana.com/ja | タスク |
| Todoist | https://slack.com/apps/A0NSTB8R3-todoist | https://todoist.com/ja/home | タスク |
| Wrike | https://slack.com/apps/A1GQ4MX6G-wrike | https://www.wrike.com/ja/ | タスク |
| monday.com | https://slack.com/apps/AABU499TM-mondaycom | https://monday.com/lang/ja/ | タスク |
スケジュール・タスク管理ツールをSlackと連携させることで、スケジュールをチーム間で共有しやすくなったり、Slack上でタスクの作成をおこなえたり、Slackの会話をそのままタスクに変換できるなどの利点があります。
また、外部連携できるツール・アプリの中には、「ファイル・情報共有」「社内コミュニケーション」「カスタマーサポート」など様々なジャンルのものがあります。
どれも、Slackと連携させることで、必ずメリットが生じます。普段使用している、ツールやアプリをSlackと連携させて、業務の効率化につなげてください。