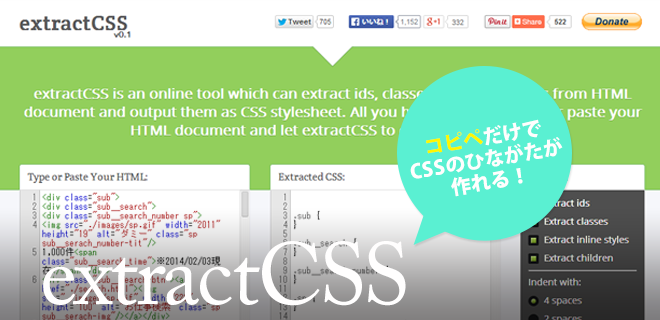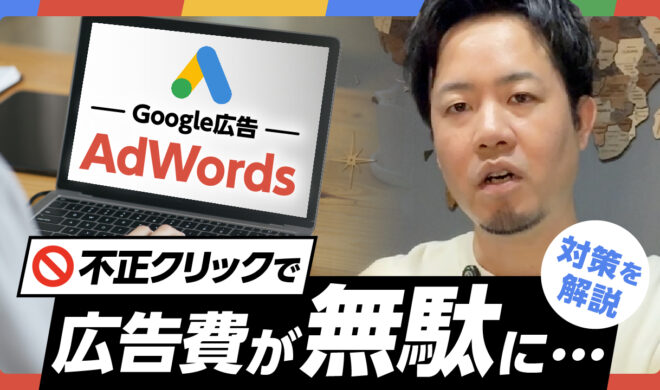無料でホームページを作成!Googleマイビジネスのウェブサイトビルダーを利用しよう!
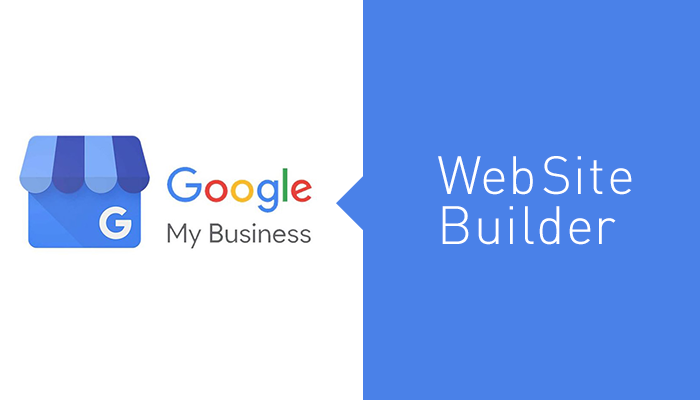
自分のホームページを持ちたいと考えている企業や個人ユーザーは多いですが、実際にホームページを作るとなると敷居が高く、ホームページを作成するまでには至っていない方も多いようです。
一方で、無料で簡単にホームページを作成出来るWebサービスが近年いくつか登場しており、これらのサービスを利用することでプログラミングの知識などがなくても自分のホームページが作成出来るようになってきています。
Googleマイビジネスから利用可能な「ウェブサイトビルダー」という機能をご存知でしょうか?
Googleマイビジネスに登録すると無料で利用可能なホームページ作成サービスで、費用や時間をかけず、簡単に自分のウェブサイトを作成出来るおすすめのサービスです。
Googleマイビジネスとは
2014年に「Googleプレイス」と「Google+」が統合される形で開始されたサービスです。
無料で利用することが可能で、Google上の様々なサービスに表示するための情報を管理することが可能となります。
Googleマイビジネスの基本的な機能
Googleマイビジネスに自社の情報を登録することで利用可能な基本的な機能についてご紹介していきたいと思います。
Google検索結果への反映
登録した情報は、「Google検索」や「Googleマップ」などのGoogleが提供するサービス上に自社情報として表示させることが可能となります。住所や電話番号・営業時間などの情報を表示することが可能なほか、近辺施設の検索結果にも表示され、見込顧客の獲得に繋がります。
また、店舗を持たないビジネスもGoogleマイビジネスを利用することは可能で、住所以外の情報を登録することで、Google検索に反映させることが出来ます。
アクセス分析が可能
ユーザーがどこから企業情報にアクセスしたのかを追跡することが可能です。Google検索で見つけたのかGoogleマップの周辺検索で見つけたのかなどを情報として分析することが出来ます。
また、Googleマイビジネスで表示した電話番号より直接電話を掛けたユーザー数についても確認することが可能です。
口コミサービスの利用
口コミやレビューは、ユーザーが店舗を利用する上で重要視されることも多く、企業側としてもアピール材料としてぜひ利用したい機能の1つです。口コミには返信機能も備えられており、ユーザーとのコミュニケーションを図ることも可能です。
無料でホームページ作成が可能
Googleマイビジネスに登録すると無料で自分のホームページを作成することが可能です。
プログラム知識のない方でもテキスト入力や画像のアップロードだけで、簡単にホームページ作成を行うことが可能となっています。
スマートフォンだけでも作成可能なのが大きな特徴です。
Googleマイビジネスの登録方法
次に登録方法について、画像を交えながらご紹介していきたいと思います。
まずは公式サイトへアクセスしてください。
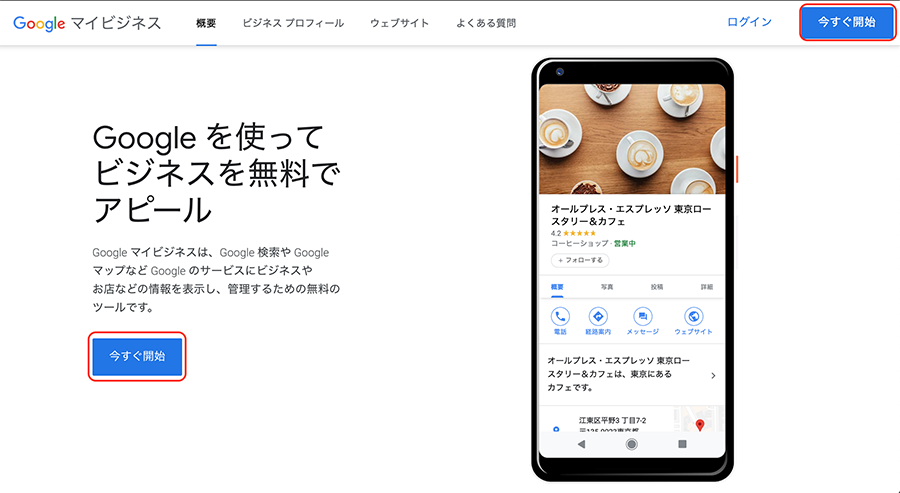
画像の赤枠で示した「今すぐ開始」ボタンをクリックします。
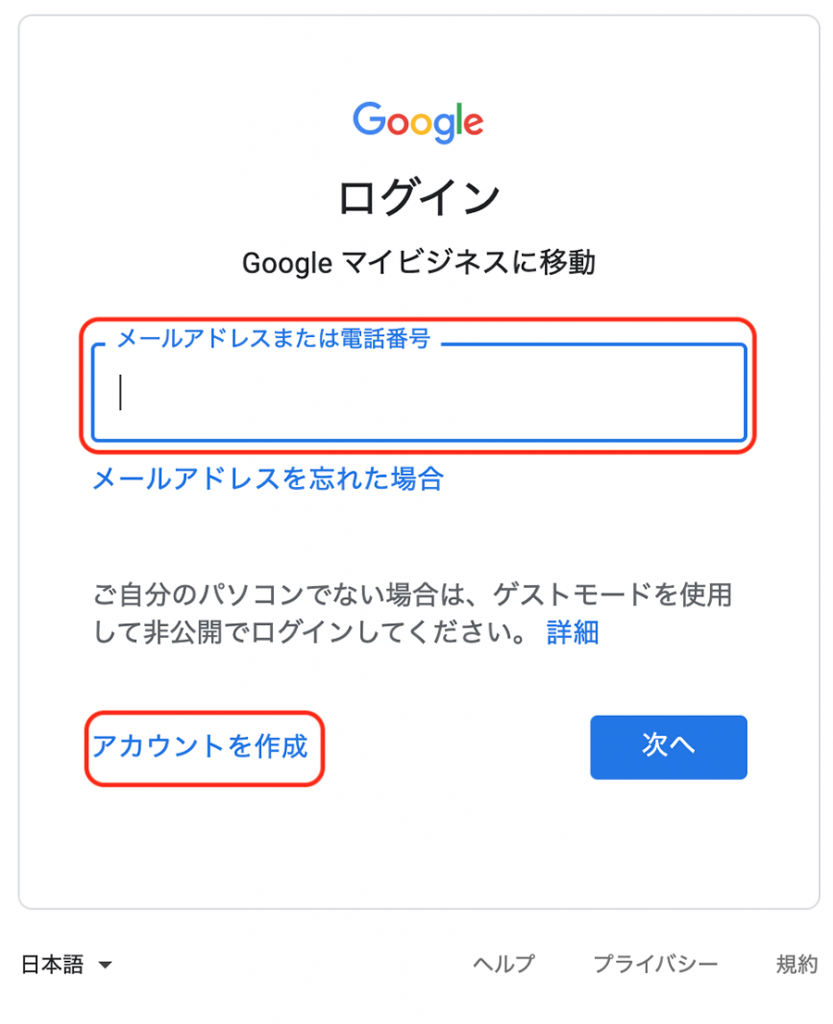
Googleアカウントにログインしていない場合、ログイン画面が表示されますのでメールアドレスを入力してログインします。
アカウントを持っていない場合は、「アカウント作成」から登録しておきましょう。
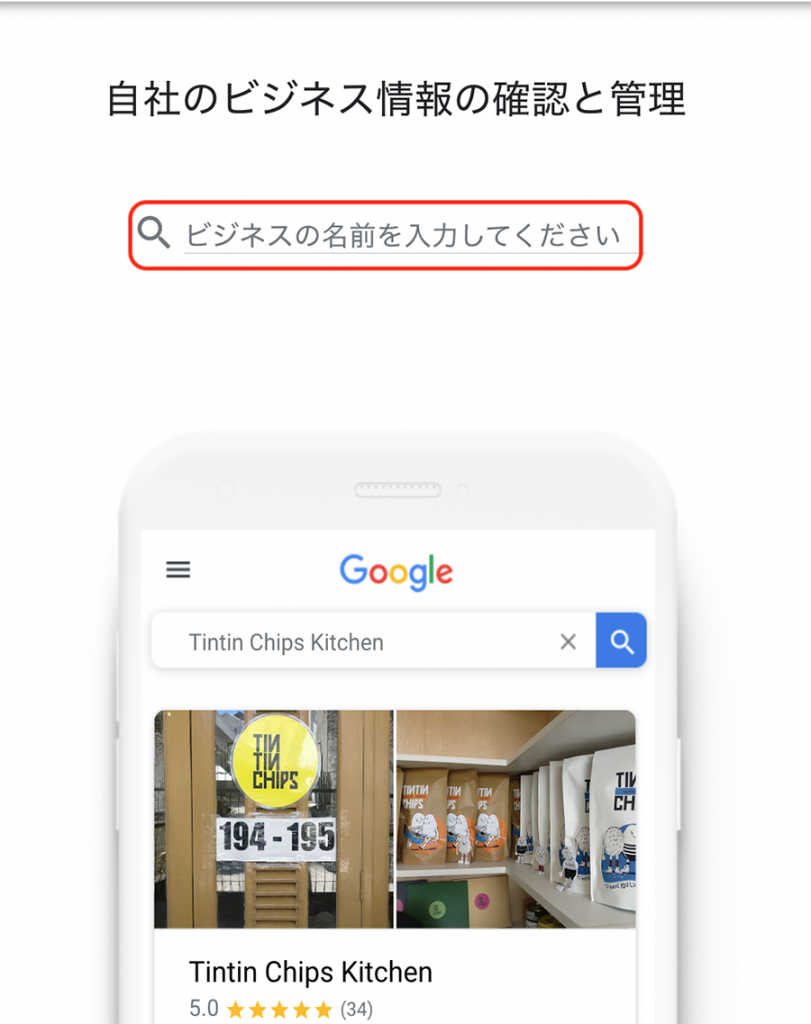
自社のサービスやビジネス名を入力します。
入力後、変更することも可能ですのでまずは入力してみましょう。
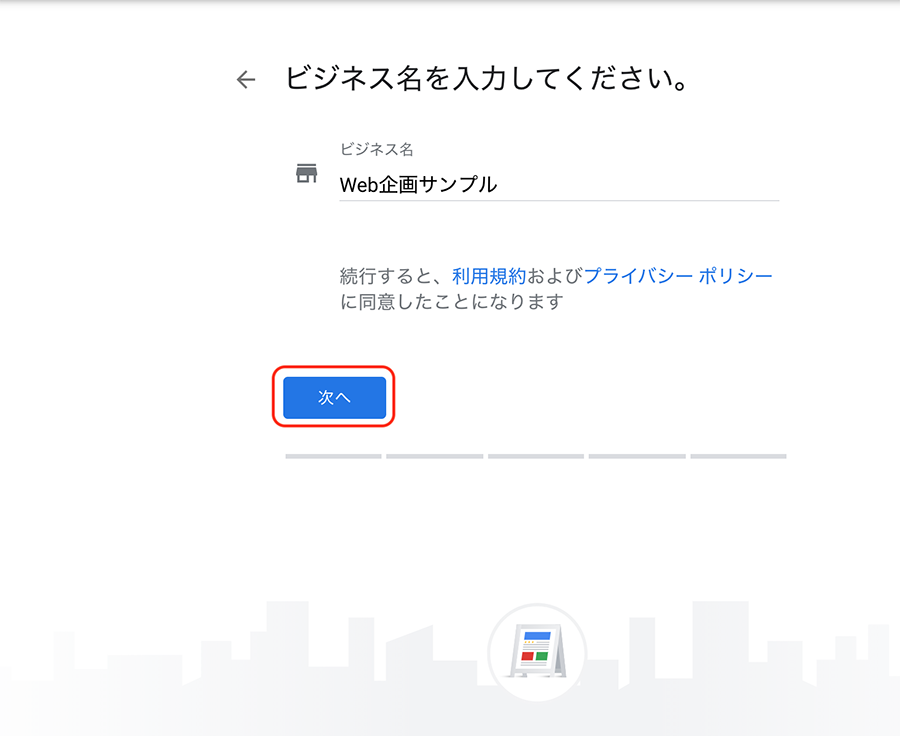
利用規約とプライバシポリシーを確認後、「次へ」ボタンをクリックします。
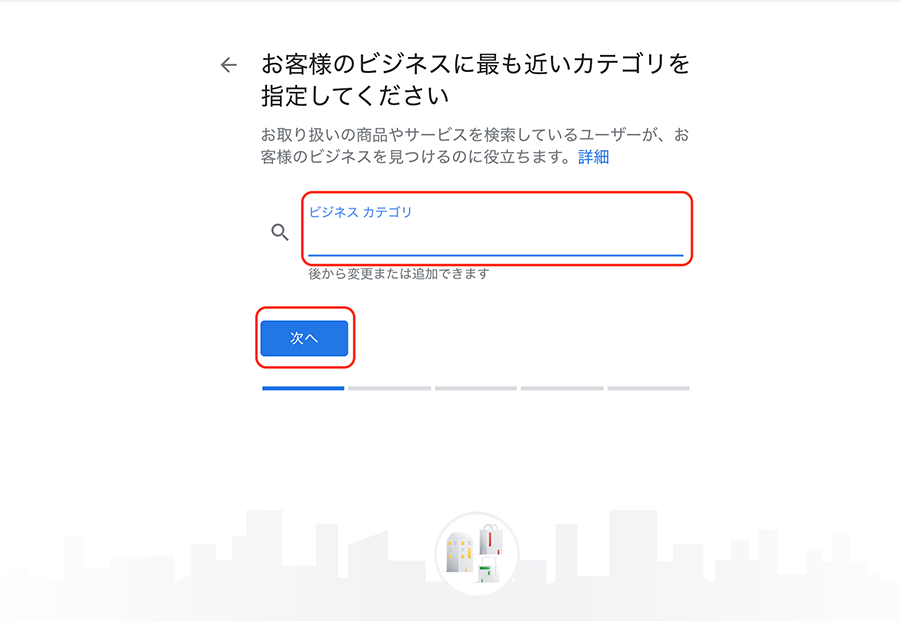
ビジネスカテゴリーを決定します。
ご自身のサービスに一番近いものを入力してください。
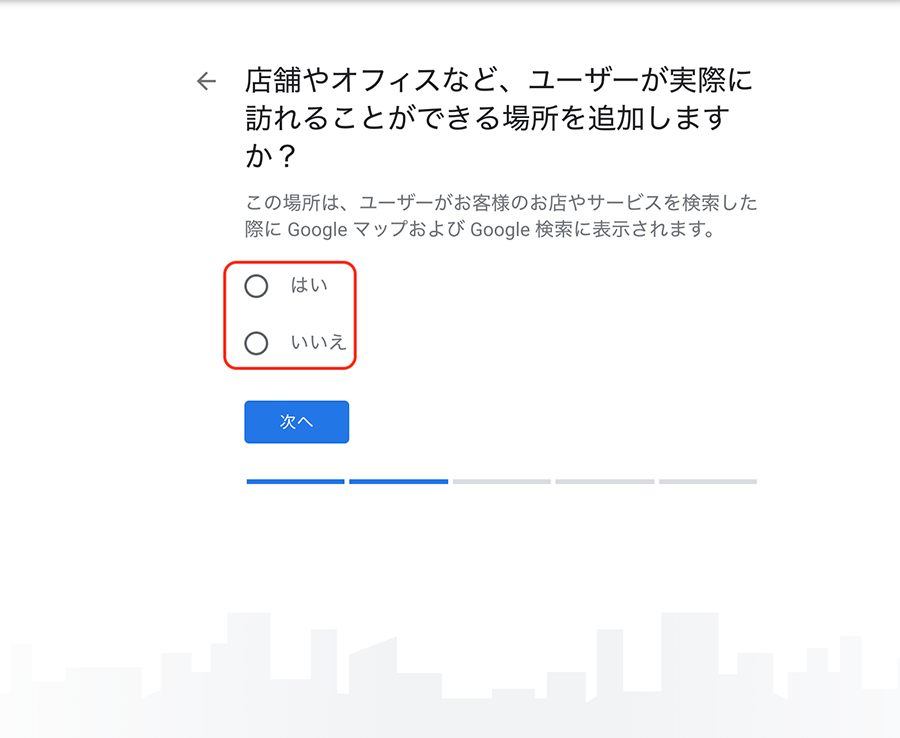
店舗やオフィスの所在地情報を登録するかの確認です。
実際にユーザーに足を運んでもらうビジネスの方はもちろん、所在地が登録されていることでユーザーの安心にも繋がりますので可能な限り登録しておきましょう。
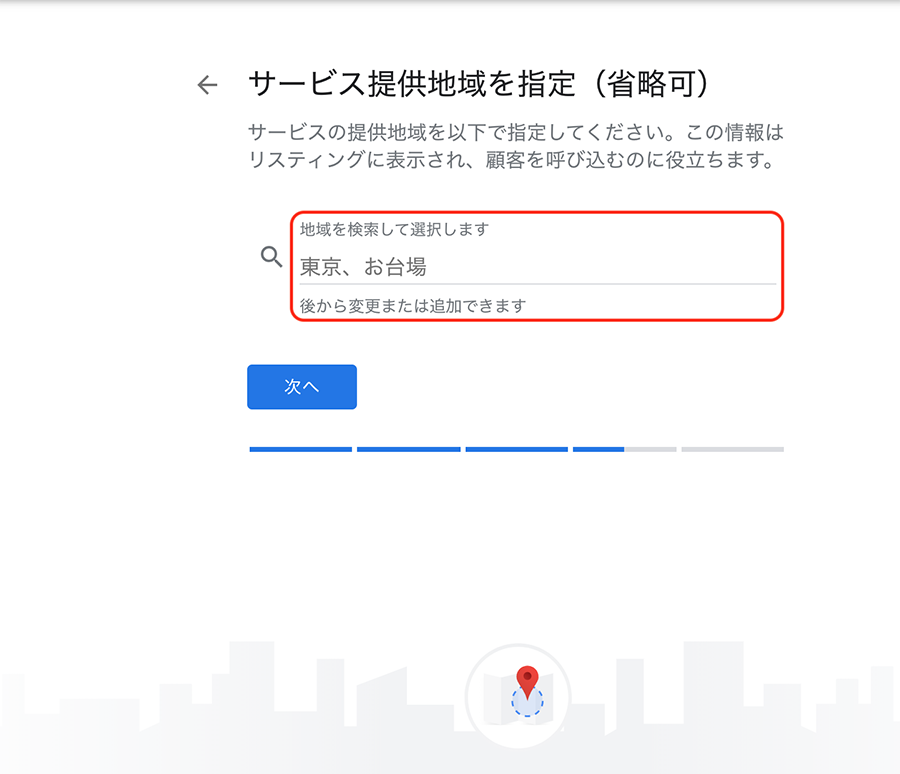
サービス提供を行うエリア情報を入力します。
追加することも可能ですので、まずはメインとなるエリアを指定しておきましょう。
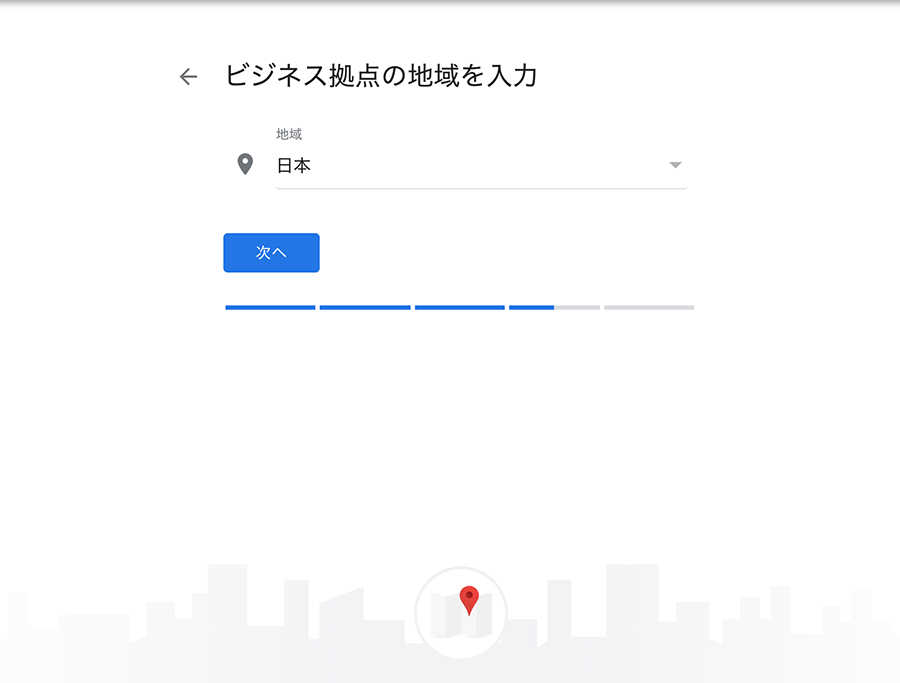
ビジネス拠点の地域を入力します。
多くのビジネスでは、上記で入力したエリアと同じ情報を入力することになるかと思います。
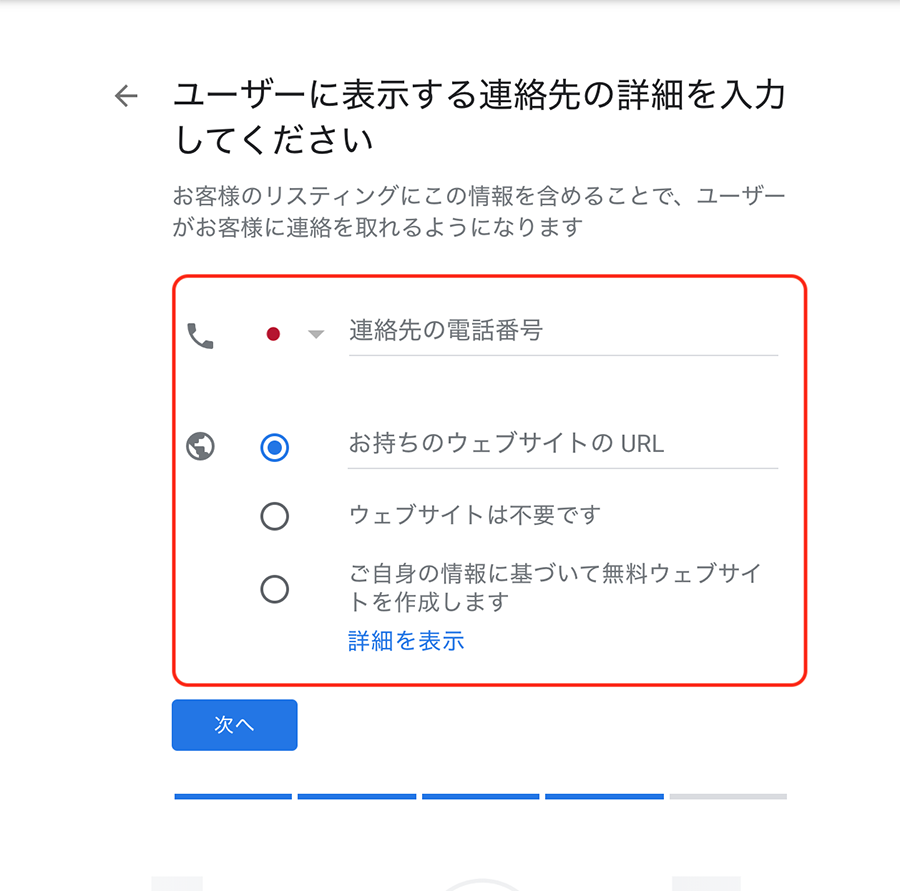
次に連絡先情報の入力です。
「電話番号」や「WebサイトURL」を設定します。
Webサイトをお持ちでない方は、本記事でご紹介する「ウェブサイトビルダー」の機能を利用して、ぜひご自身のWebサイトを作成してみてください。
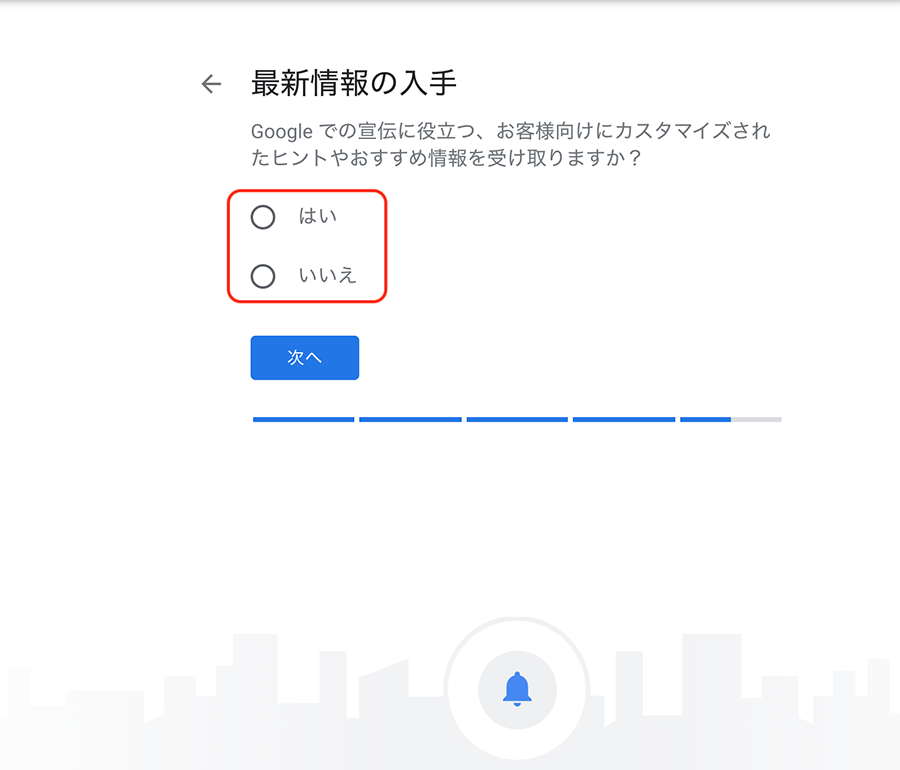
Googleからの最新情報を受け取るかの設定を行うことが可能です。
有益な情報を提供してくれることも多いため、まずは「はい」を選択しておき、不要であれば受け取らないよう変更することをおすすめします。
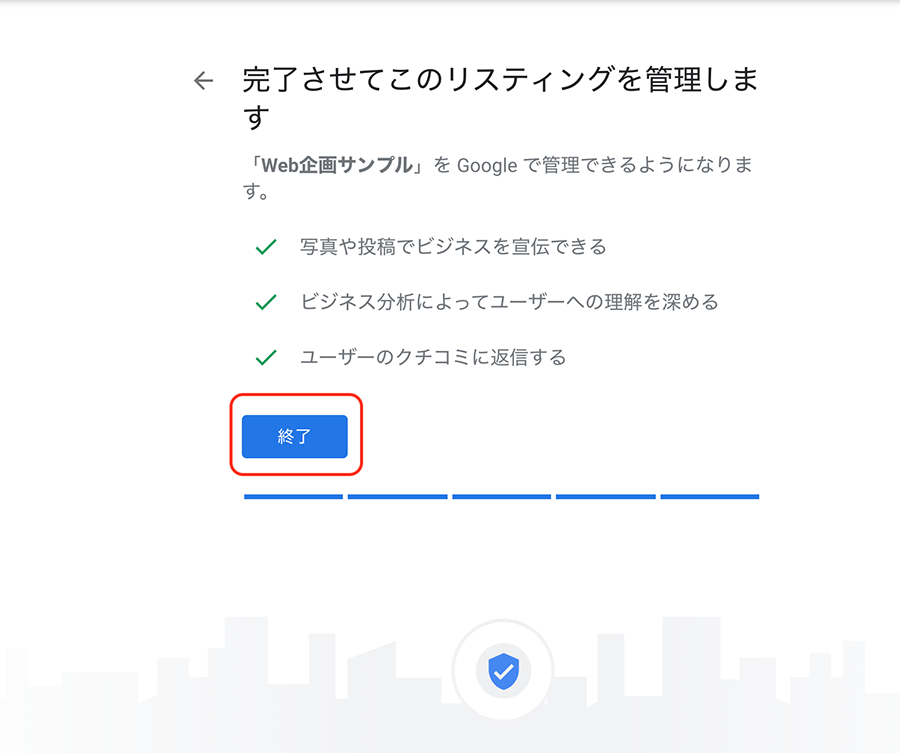
画像の画面が表示されればアカウント作成は完了です。
「終了ボタン」をクリックして、Googleマイビジネスの設定を完了させましょう。
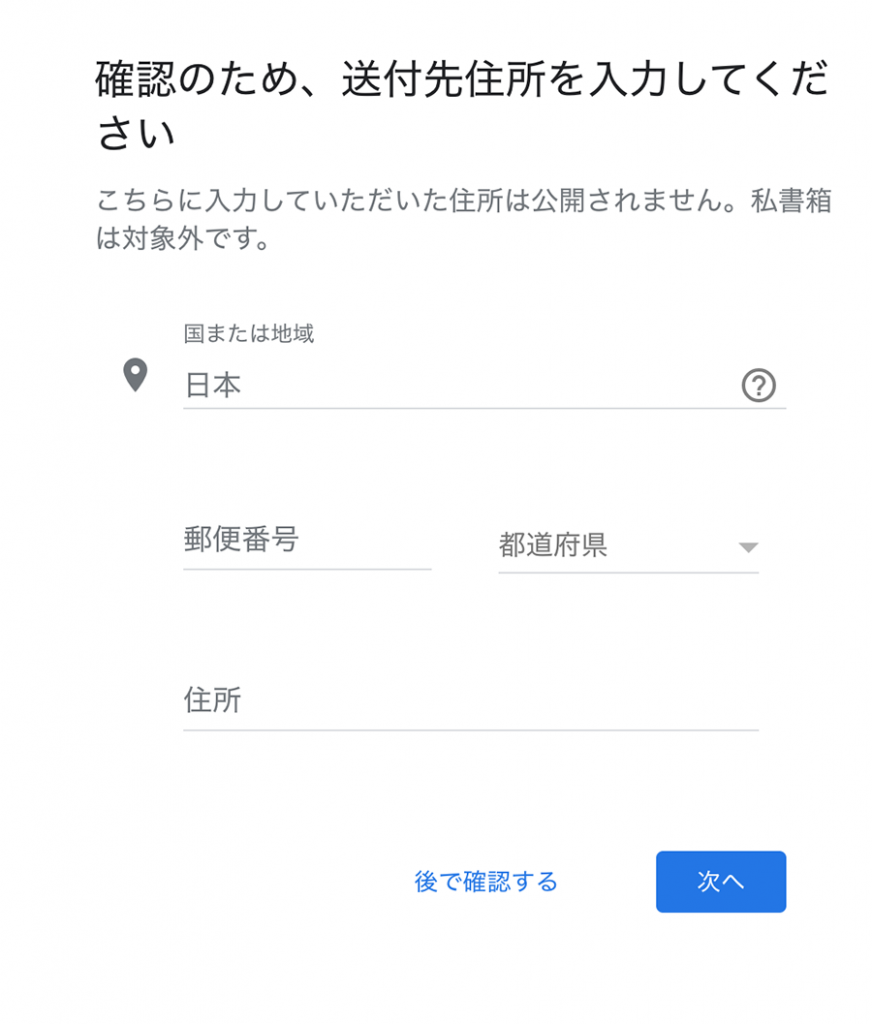
最後に送付先住所の入力画面が表示されます。
GoogleマイビジネスとしてWebサイト上に表示される住所ではありません。
Googleからの荷物発送がある場合に受け取れる住所を設定します。
Googleマイビジネスのウェブサイトビルダーとは
ウェブサイトビルダーはGoogleマイビジネスの標準機能として搭載されている無料のホームページ作成サービスです。
スマホからでもホームページが作成・更新可能で、プログラミングの知識がない方でも簡単に自社のビジネス用ホームページを作成することが出来ます。
ウェブサイトビルダーの基本的な機能
ウェブサイトビルダーでは、「テーマ」「編集」「写真」「その他」の4つのカテゴリーからWebサイトを作成していくことが可能です。
テーマ
自分のWebサイトのイメージカラーとなるような「テーマ」を選んで設定します。
全体の文字やボタンが指定された「テーマ」の色や書体に切り替わり、大まかなデザインを決める役割を果たします。
編集
編集タブでは、Webサイト上に表示させる文言やボタン表記などを独自にカスタマイズしていきます。
ウェブサイトビルダーでは、ここで入力した情報が自社サイトをアピールするための最も重要なポイントとなります。
誰でも簡単にWebサイトを作れるように配慮されているためか、編集可能な範囲がそれほど多くありません。編集タブで設定する文言で自社の特徴をはっきりとアピールしておきましょう。
写真
自社製品やメニューをアップロードすることでお店の雰囲気を伝えられます。写真は複数枚設定することが可能です。
レストランや自社製品を持たない企業でも、企業の外観や事務所の雰囲気が伝わる写真をアップロードしておくなど、視覚的な情報にもアピールしておくことをオススメします。
その他
その他タブでは、Webサイトの言語設定の切り替えやSNSへ作成したウェブサイトURLの共有などを行うことが可能です。
また、サイトが完成した際の「サイト公開」もこちらのタブから行います。
ウェブサイトビルダーを利用するメリット
ウェブサイトビルダーを利用してWebサイトを作成する3つの大きな特徴をご紹介していきたいと思います。
無料で手軽に自社のホームページを作成可能
ウェブサイトビルダーを利用する最初のメリットは、誰でも簡単に自分のホームページを持つことが出来る点にあります。
簡易なものでも自社のホームページがあるのとないのではユーザーに対するアピール力が全く異なります。
Googleマイビジネスとの連携機能
次に、ウェブサイトビルダーならではの強みとして「Googleマイビジネス」の情報が自動で反映される点が挙げられます。
Googleマイビジネスでは常に情報をアップデートすることが重要とGoogleからも説明されており、ウェブサイトビルダーでホームページを作成することでGoogleマイビジネスの情報が自動的にWebサイトにも反映されます。
常にアップデートしていくGoogleマイビジネスの情報を都度Webサイトに反映していくのは手間がかかるので、ウェブサイトビルダーの自動反映機能を利用出来るのは大きなメリットとなります。
モバイル自動対応
ウェブサイトビルダーを利用して作成されたWebサイトはスマホやタブレット端末から閲覧した際にも最適な状態で表示されるように自動で設定が行われます。
プログラミングに精通していない方にはイマイチ分かりにくいかも知れませんが、通常のWebサイト制作の場合、モバイル用の対応を別途行う必要があるのに対し、ウェブサイトビルダーでは自動でモバイル対応を行ってくれるため余計な手間を省けるメリットがあります。
ウェブサイトビルダーを利用するデメリット
ウェブサイトビルダーは手軽にホームページを作成可能なサービスではありますがデメリットについても理解しておきましょう。
カスタマイズ性が低い
ウェブサイトビルダーでWebサイトを作成する場合、提供されているテンプレートに沿ってのサイト構築しか出来ないため、自分でWebサイトを作成するのに比べるとどうしてもカスタマイズ性が低くなってしまいます。
近年ではブラウザ上でホームページを作成出来るウェブサービスも増えてきましたが、ウェブサイトビルダーは他のサービスと比較しても、テンプレートの質や種類をはじめとしたカスタマイズ性は低くなっています。
あくまで簡単にWebサイトを構築出来てGoogleマイビジネスとの連携を目的としたWebサイトと考えた方が良いでしょう。
Googleアナリティクスが埋め込めない
ウェブサイトビルダーで作成したWebサイトにはGoogleアナリティクスを埋め込むことが出来ないため、ユーザーの流入経路をはじめとした高度なアクセス解析を行うことが難しいといったデメリットが生じます。
Googleマイビジネスを基軸としてWebサイトを運営する場合問題にはなりませんが、本格的なアクセス解析を通して、様々な経路での顧客流入を検討している企業には不向きであると言えます。
ウェブサイトビルダーを実際に使ってみよう!
ここからは実際にウェブサイトビルダーの使い方について、画像を交えながらご紹介していきたいと思います。
ガイドに従って初期設定をやってみよう
Googleマイビジネスへの登録が完了すると画像のようなホーム画面が表示されます。
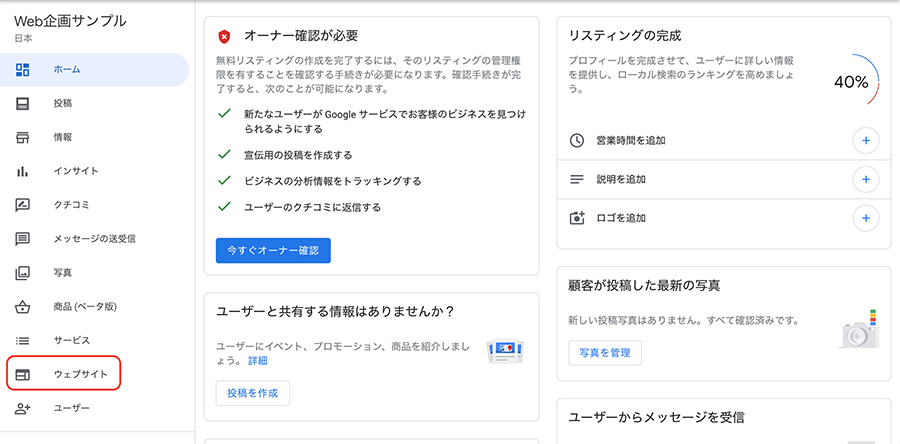
項目の中から「ウェブサイト」を選択しましょう。
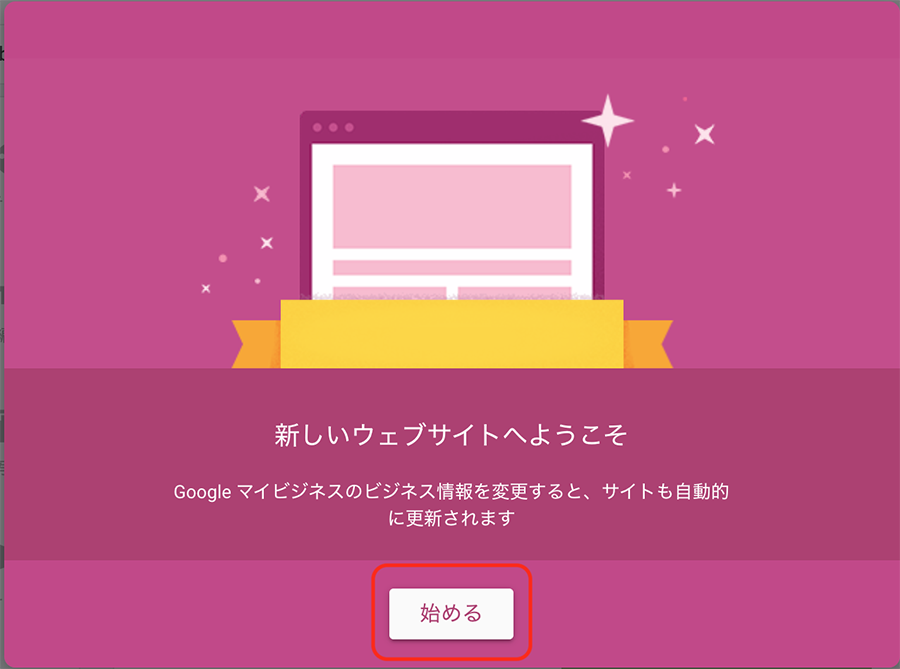
初めて「ウェブサイト」を選択した場合、画像のような案内画面が表示されますので「開始」ボタンをクリックして作業を進めていきます。
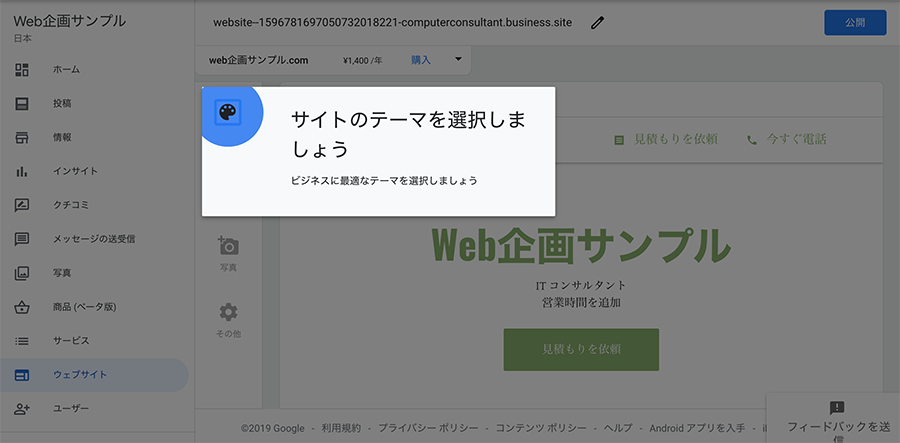
初回はナビゲートが出てきますので順に指示通り設定していきましょう。
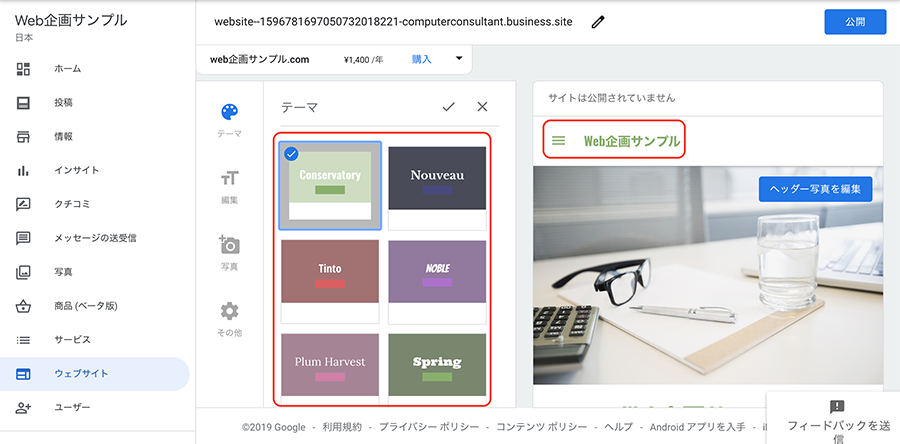
自社のWebサイトのイメージに合った「テーマ」を選択します。
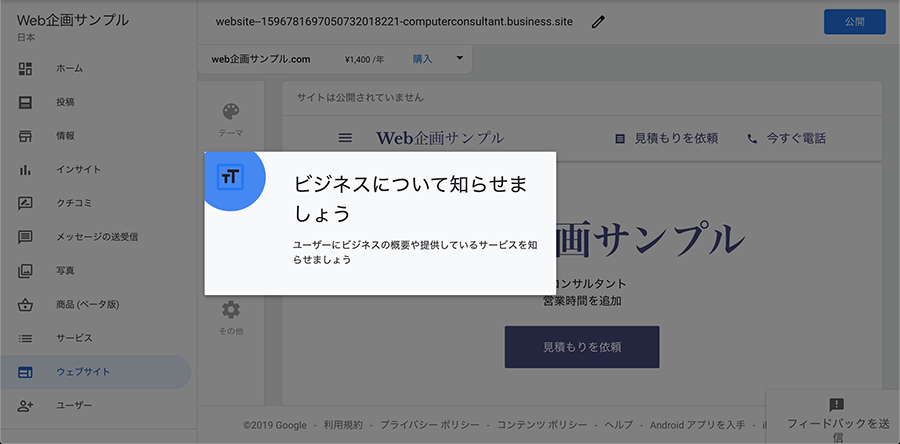
自社サイトをユーザーに共有する方法は「その他」項目の機能として提供されていますので、後述する機能説明を参照してください。
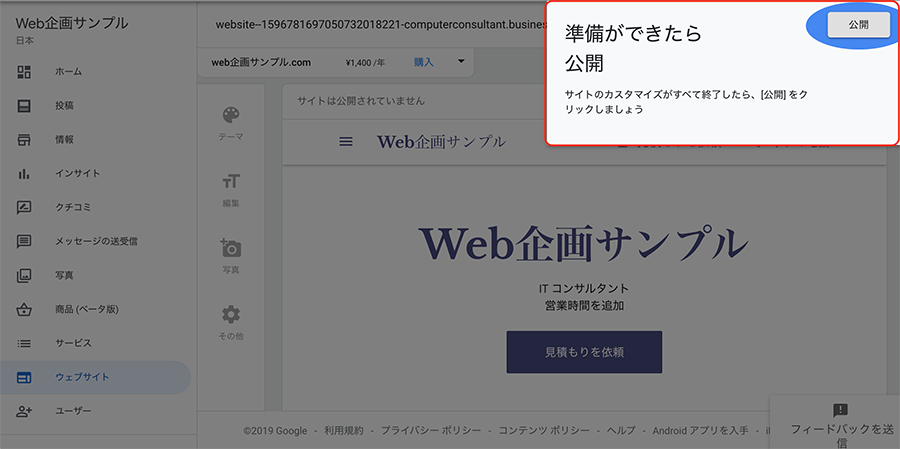
サイトが作成出来たら「公開」ボタンをクリックするだけで自動的にWebサイトがインターネット上に公開されます。
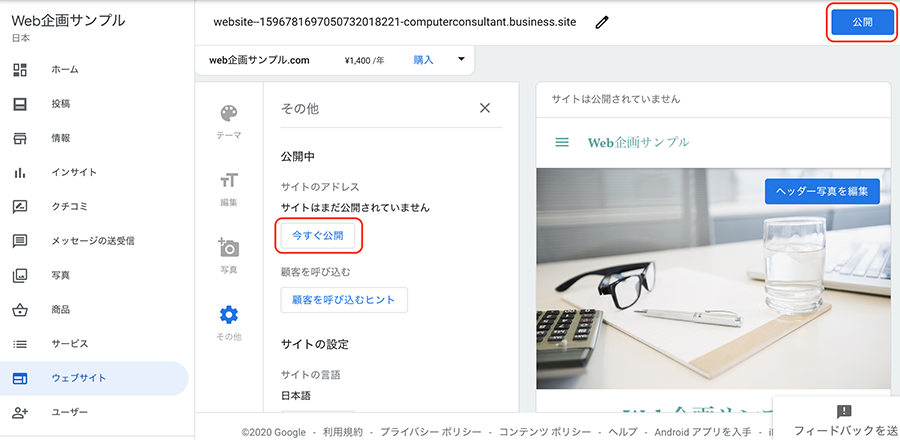
実際にホーム画面で確認してみると画面右上の「公開」ボタンもしくは「その他」タブの「今すぐ公開」ボタンからWebサイトを公開することが可能です。
テーマを変更して、好みのデザインに近づけよう
ウェブサイトビルダーでは「テーマ」を変更することで「色」と「書体」を変更することが可能です。
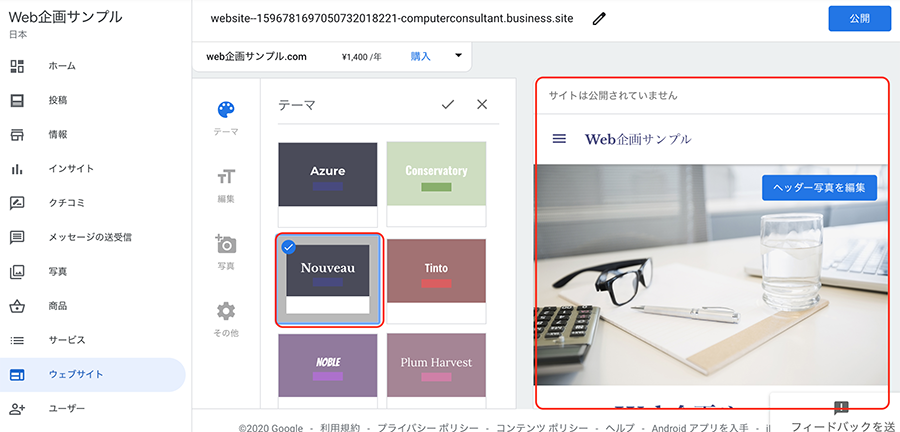
変更したサイトイメージは画面右側の赤枠内でリアルタイムにご確認頂けます。
カスタマイズ性はそれほど高くありませんが、サイトの第一印象を決める要素となりますので重要なポイントの1つです。
編集モードでホームページを作成してみよう
次に編集タブからWebサイトを構築していきます。
初期の段階でGoogleマイビジネスに登録した情報からある程度の外観が完成していますので、手を加えたい箇所を修正していくことになります。
メインボタン文言を変更してみよう
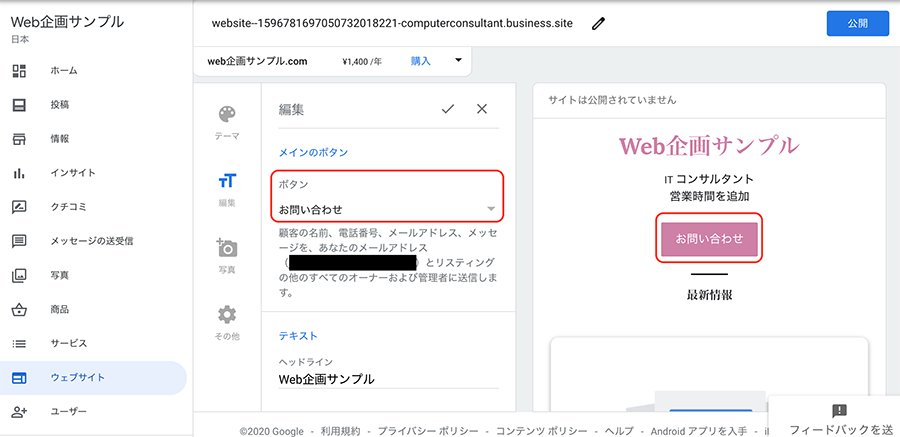
まずは上記の画像の状態からメインボタンの文言を変更してみたいと思います。
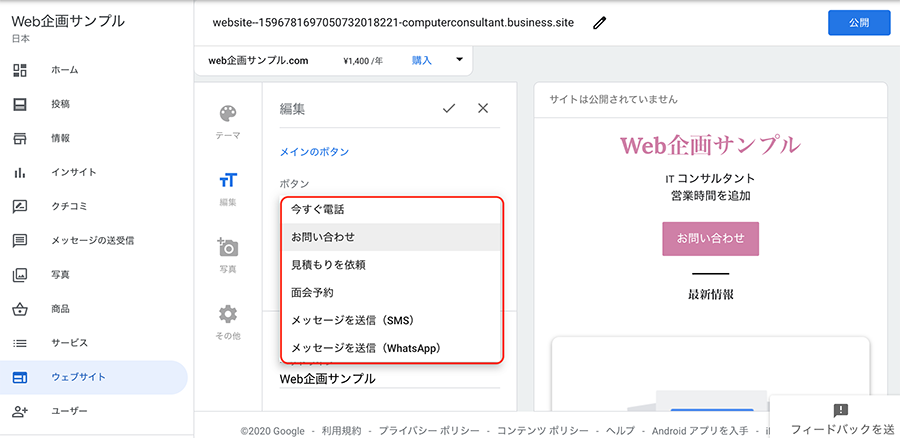
ボタンカテゴリの下三角をクリックすることで下記のように企業Webサイトで頻繁に利用される文言のサンプルが表示されます。
リストの中から表示したいボタン表記を選択します。※残念ながらカテゴリ以外の文言を自分で入力することは出来ないようです。
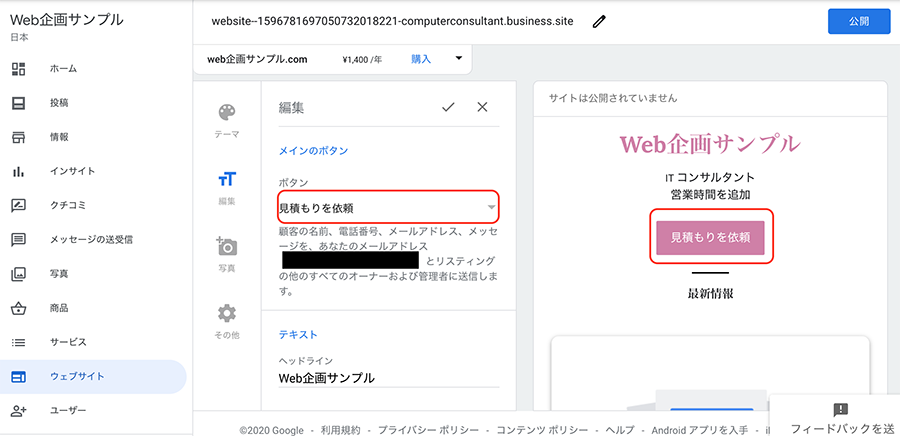
実際に「見積もりを依頼」を選択し、反映させた結果が画像の状態となります。
テキストを変更してみよう
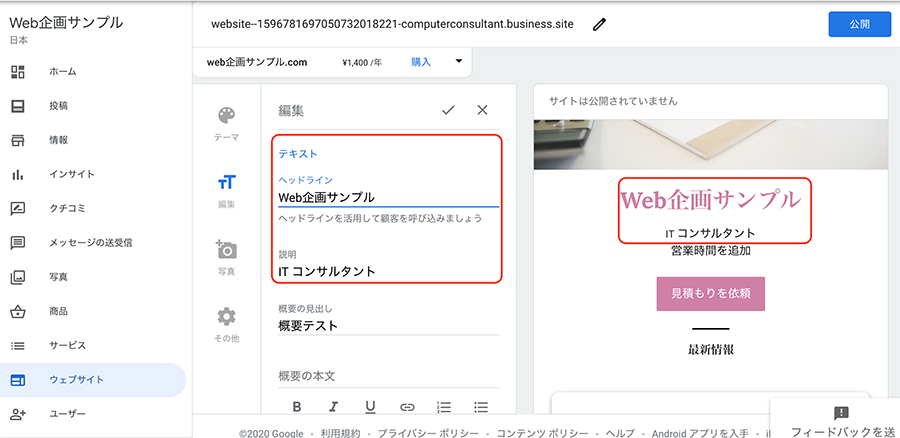
テキストに関しても同じように「編集」タブからテキストカテゴリーの文字を変更するだけで簡単にWebサイトへ反映させることが可能です。
上記の画像から文言を変更した結果が下記の画像となります。
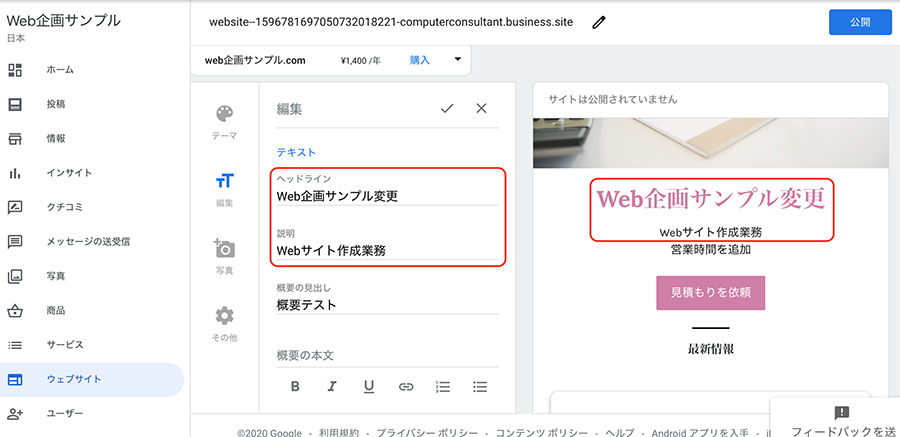
他のテキストも同じように変更することが可能で、プログラミングの知識は一切なくても表示したい文言を入力するだけで簡単にWebサイトへ表示する文言を変更していくことが可能です。
写真を追加してオリジナルサイトの見映えを良くしよう
「写真」タブでは「ギャラリー」にお店を紹介するための写真を投稿することが可能です。
文字だけでなく、写真などを用いた視覚的情報はWebサイトを見やすく・印象付けるためにも非常に重要な役割を果たします。
ギャラリーに写真を追加してみよう
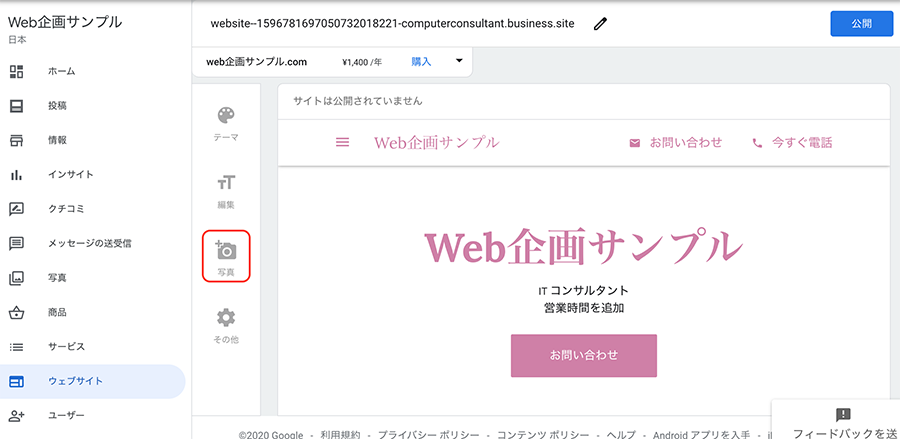
まず画像の赤枠部分である「写真」タブをクリックします。
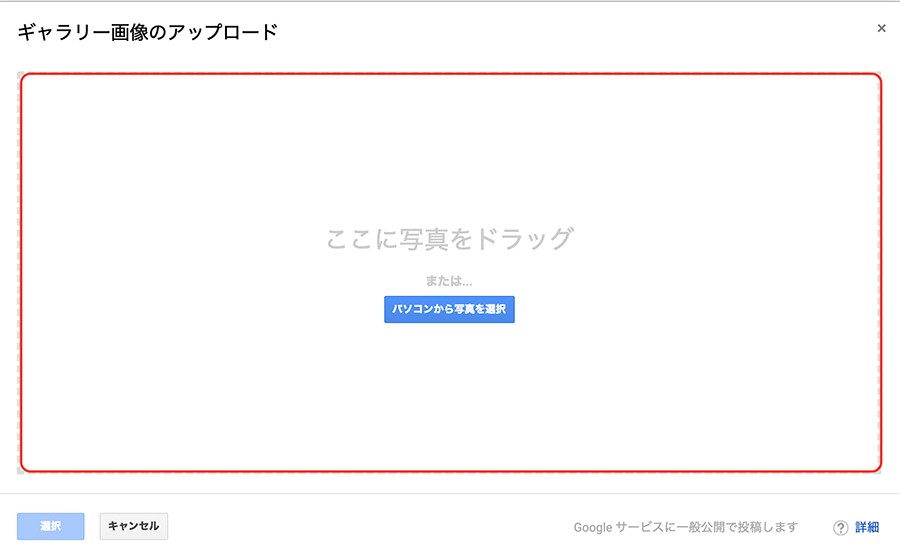
画像のようなポップアップが表示されますので、ドラッグ&ドロップもしくは「パソコンから写真を選択」ボタンをクリックしてWebサイトに表示したい写真を選択します。
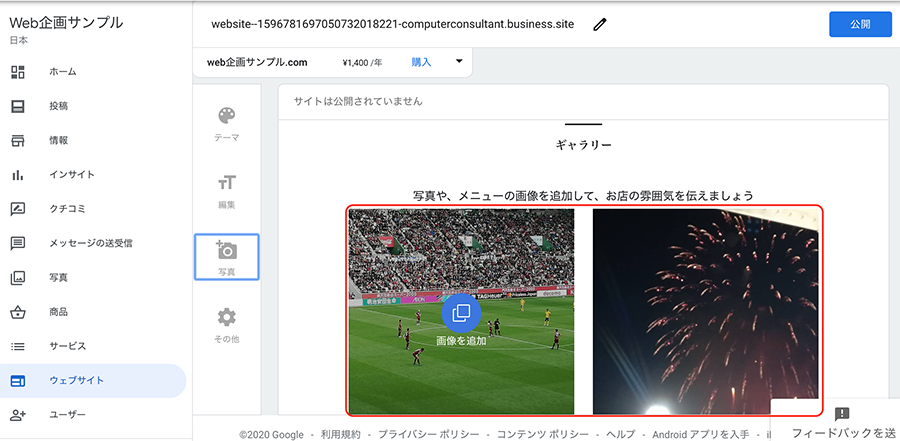
「ギャラリー」に追加した画像が設定されていることをご確認頂けます。
ヘッダー写真を変更
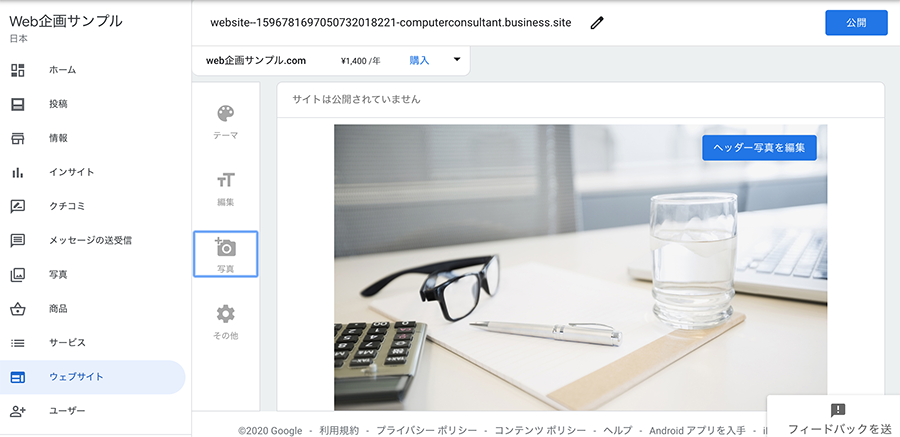
ヘッダー写真の編集に関しては画像の赤枠部分「ヘッダー写真を編集」ボタンから行います。
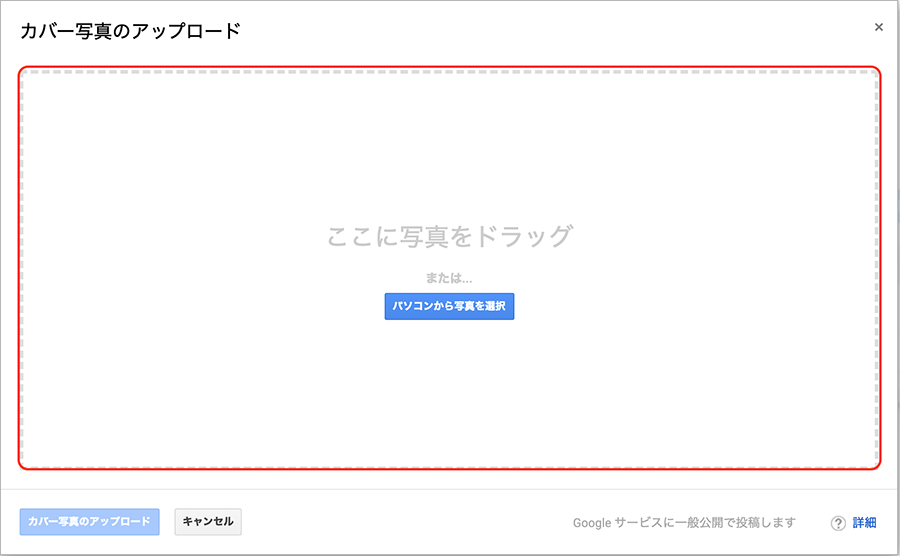
ギャラリーに追加する際と同じようにポップアップが表示されますので、写真を選択しアップロードします。
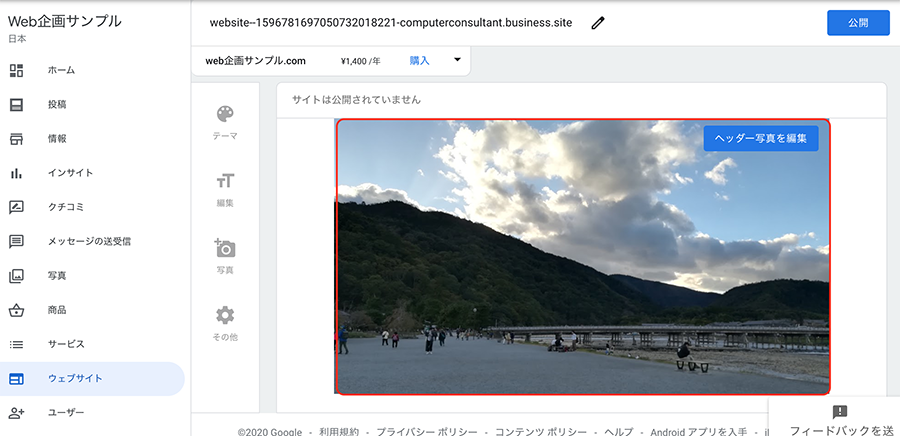
ヘッダー画像が選択した写真に切り替わっていることがご確認頂けます。
その他基本機能以外についても確認してみよう
「その他」タブからは「サイトの公開」「顧客アプローチ」「言語設定」などを行うことが可能です。
サイトの公開
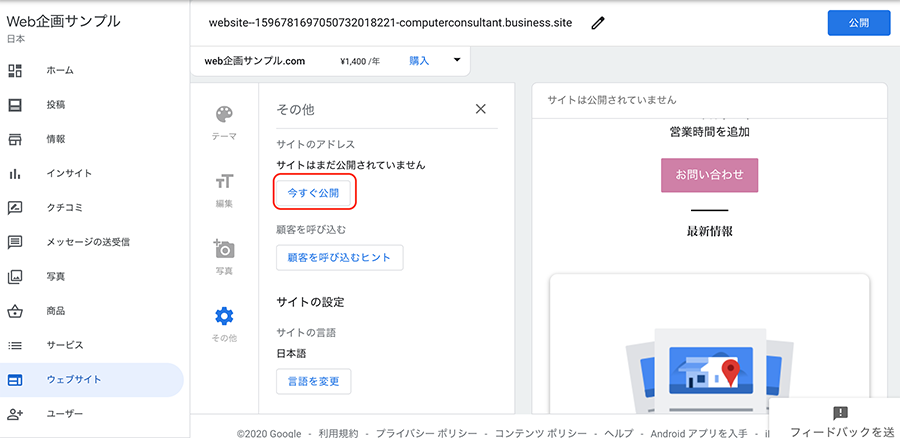
赤枠で示した「今すぐ公開」ボタンをクリックすることですぐにインターネット上からアクセス出来るようWebサイトが公開されます。
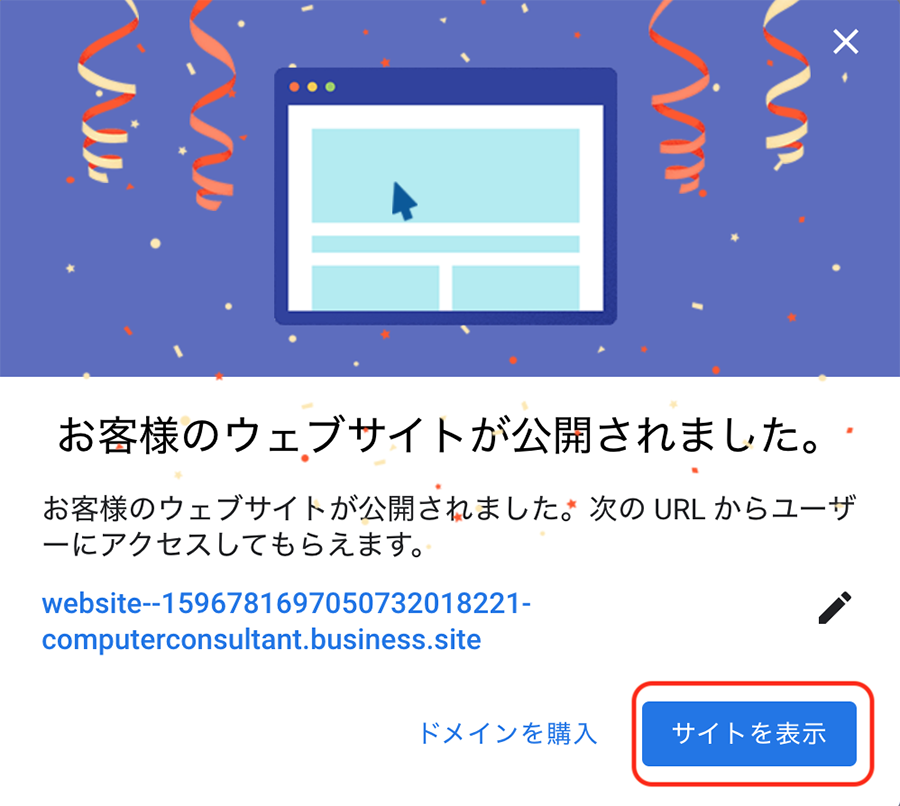
Webサイトの公開に成功すると画像のようにURLが記載されたポップアップが表示されます。
実際に赤枠の「サイトを表示」ボタンをクリックすることで公開されたURLにアクセスすることが可能です。
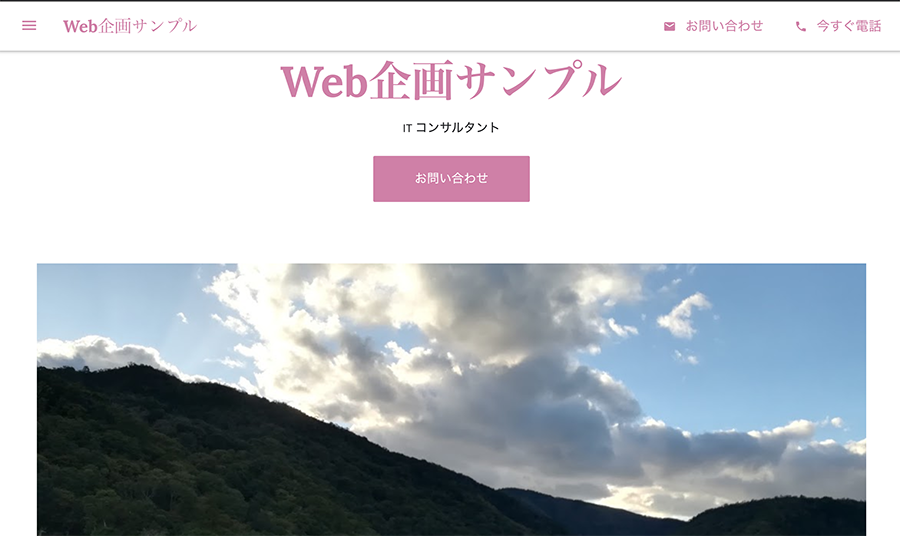
顧客アプローチ
ユーザーに作成したWebサイトを広めるため、ウェブサイトビルダーではいくつかの機能が提供されています。
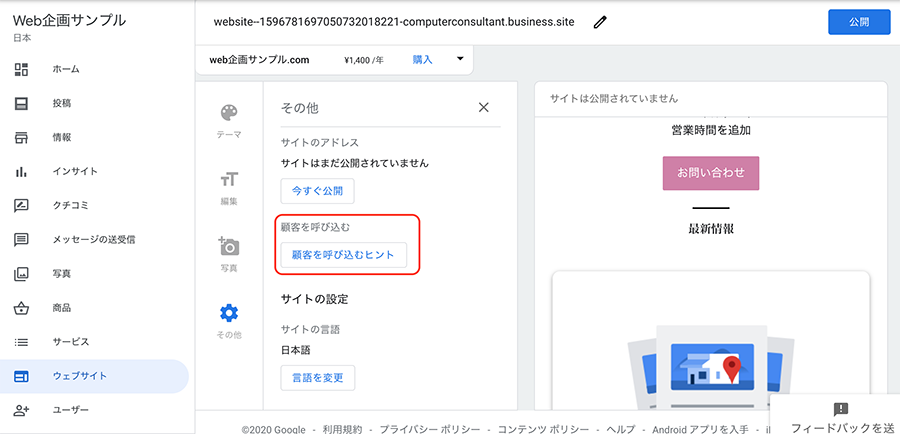
赤枠の「顧客を呼び込むヒント」ボタンをクリックするとGoogleマイビジネスがオススメする顧客収集の方法が提案されます。
「広告の設定」や「SNSへのURL共有」などが表示されています。
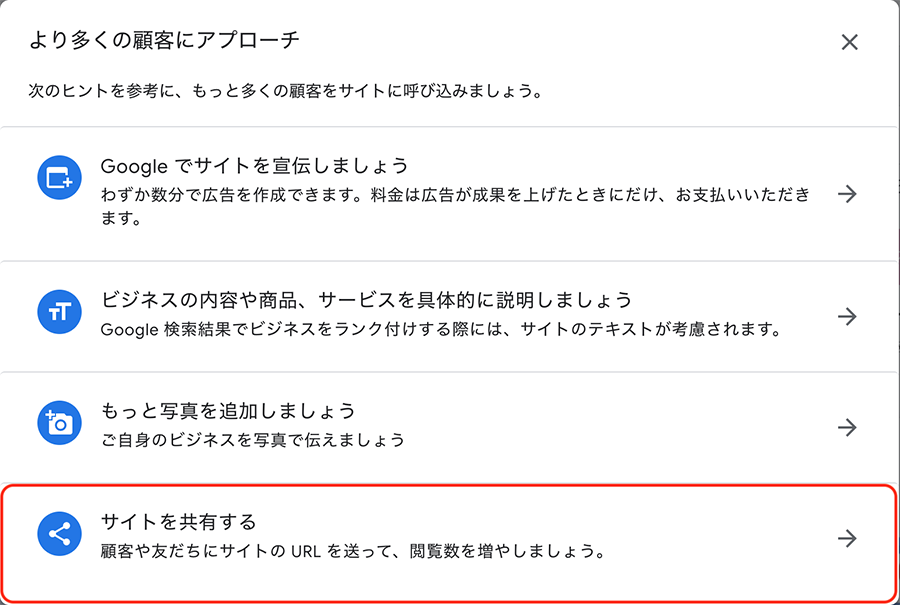
今回は「サイトを共有する」を選択してみます。
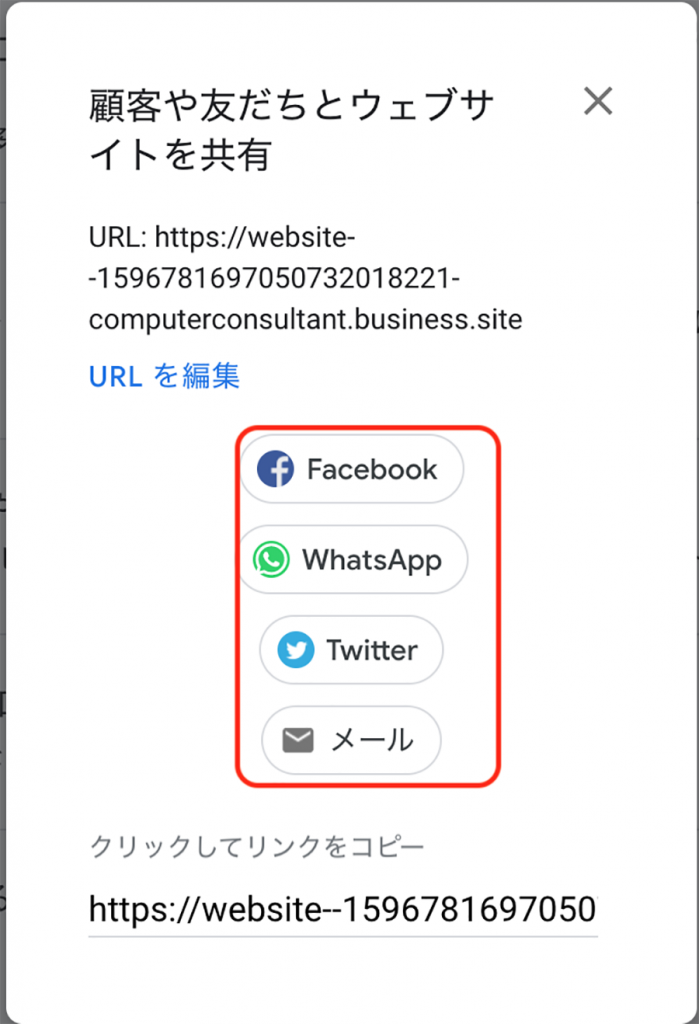
「Facebook」「WhatsApp」「Twitter」とビジネスでも利用される主要なSNSアプリケーションにリンクを設定出来る機能が提供されています。
言語設定
「言語設定」では「編集」で入力した以外の基本情報を選択した言語へ変更することが可能です。
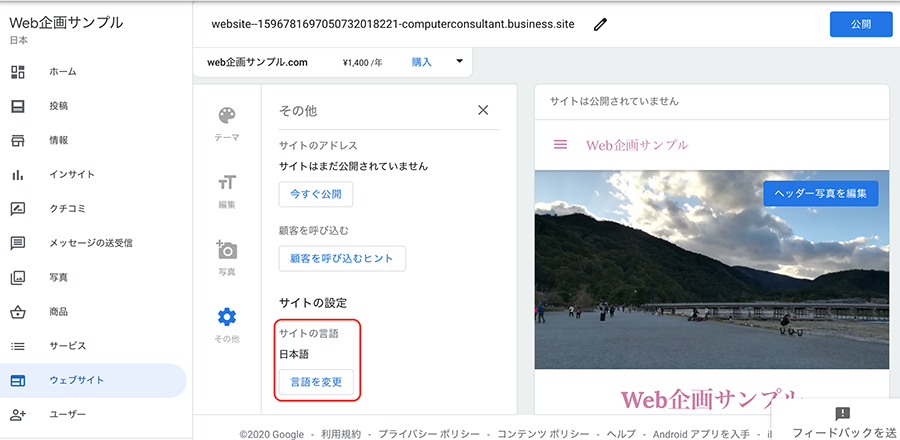
現在「日本語」に設定されている状態を「言語を変更」ボタンをクリックして変更してみましょう。
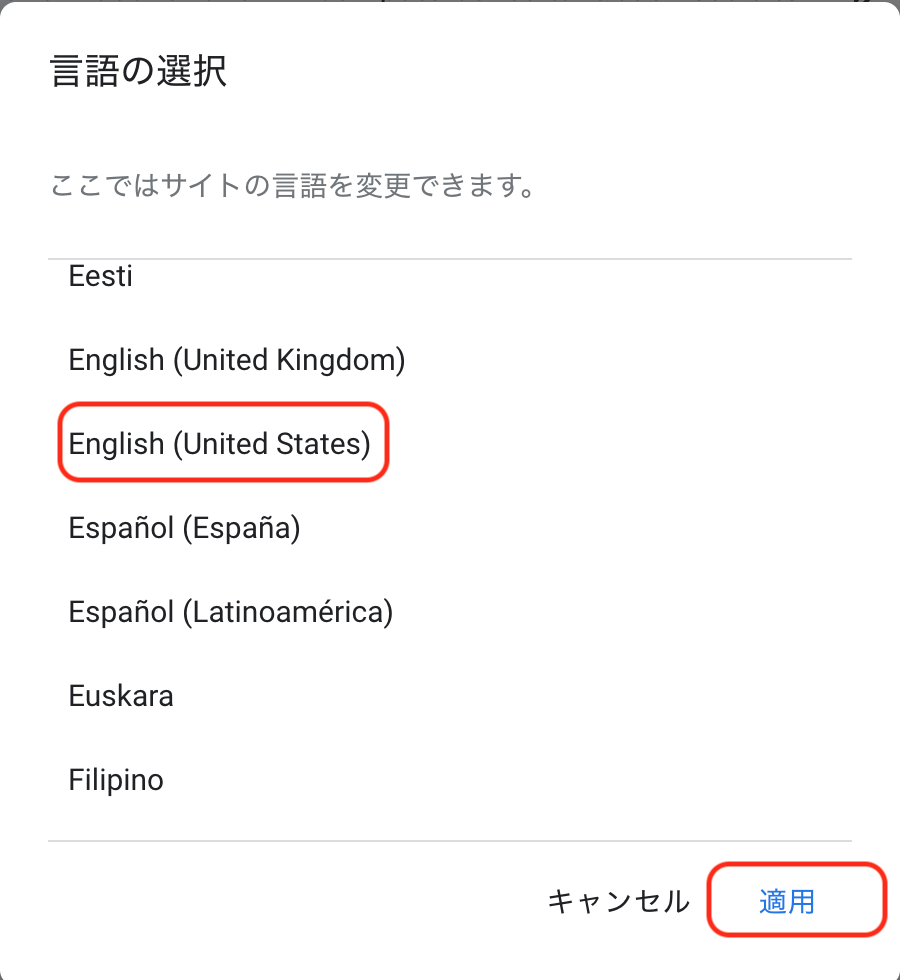
サンプルでは「英語」を選択し、「適用」をクリックします。
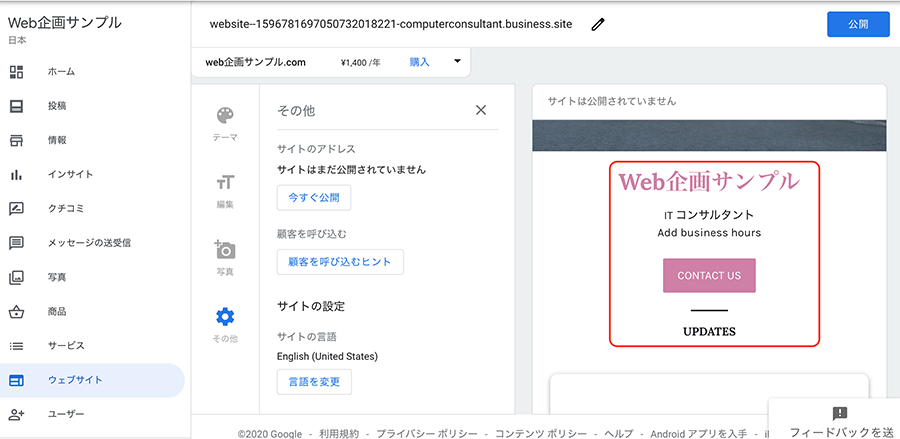
「テキスト」など自分で編集した文言は日本語のままですが、デフォルトで設定されている文言が英語表記に切り替わっていることがご確認頂けます。
さいごに:手軽にホームページ作成可能な優良サービス
ウェブサイトビルダーはカスタマイズ性こそそれほど高くはないですが、非常に手軽に自社のホームページを持つことが出来る便利なツールです。
Googleマイビジネスとの連携は強力で、既に登録された情報を元に大枠のWebサイトを作成してくれるため、少しの編集だけで自社のWebサイトを構築することが可能となります。
まだ自社サービス用のサイトを持っていない方はもちろん、Googleマイビジネスを利用してビジネス展開を考えている方もぜひウェブサイトビルダーを利用して自社サイト作成に挑戦してみてください。