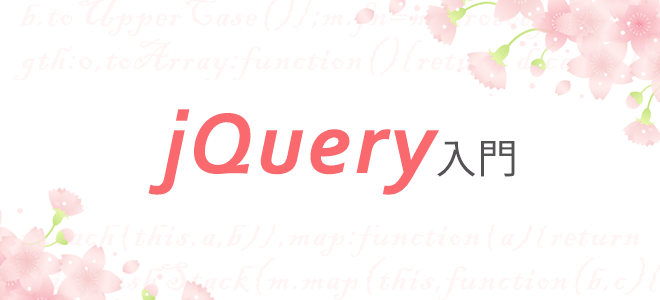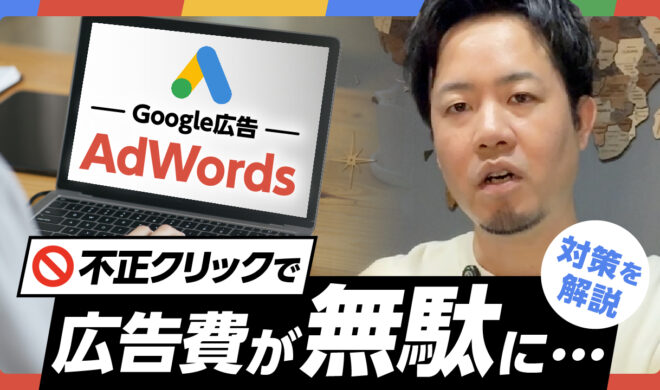たった1分で簡単補正!Photoshopのゆがみフィルター「顔立ちを調整」が想像以上にすごかった!

デザイナーさんなら誰しもが経験する顔の補正や調整。
「もうちょっと顎を細くして」とか「目を大きくして」とか「歯を白くして」などなど…あれって結構時間かかりますよね?
今回は、PhotoshopCCから実装されたゆがみフィルターの「顔立ちを調整」を使ってみたところ、想像以上にカンタンでキレイな仕上がりになったので皆さんにもご紹介いたします。
目次
顔の補正事例の紹介
百聞は一見にしかず。まずは補正した画像をご覧ください。どれも1分くらいでパパっとした補正です。
(※GIFアニメでBefore/Afterが確認できるようになっています。)
補正事例1
キリッとした男性の頬を少し削り目を大きく&微笑みをプラスしました。イケメン度があがりましたね。

補正事例2
携帯で話している女の子をさらに小顔&笑顔に。顔の近くにある携帯の歪みはそれほど気になることなく補正できました。

補正事例3
キリッとさせるだけでなく、顔を崩す事も可能です。今回は目や口元や顔の幅を調整して怒られている人のふてぶてしさをアップさせてみました。

本当にどれも1分くらいのかんたん調整です。
一昔前ではコレくらいの調整をしようと思うと30分くらいかかった気がしますが、こんなに簡単にできるのは正直驚きました!
顔の補正の仕方(ゆがみツールの使い方)
ここで、ゆがみツールを使った顔の補正のやり方についてご説明します。
数値を調整するだけの作業なのでPhotoshopに慣れてない方でもカンタンに補正できそうです。
まず、Photoshopで補正したい写真を開きます。「スマートオブジェクト化」しておくと後で補正の調整ができるのでお薦めです。
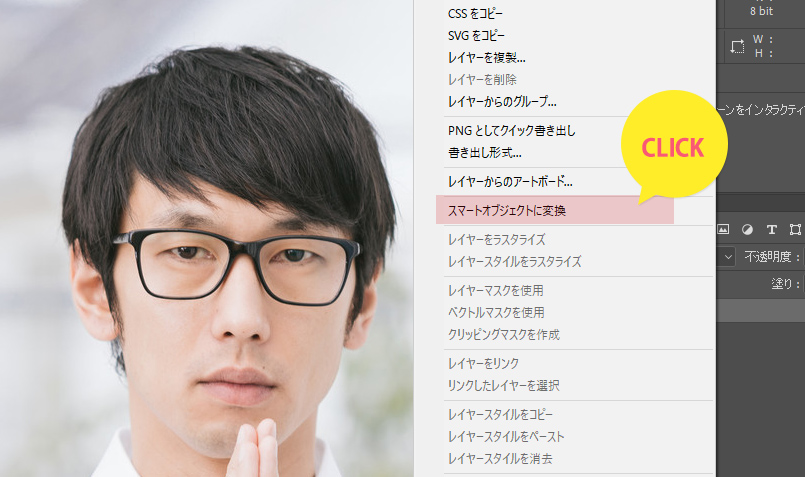
写真のレイヤーが選択された状態で、メニューの「フィルター」>「ゆがみ」を選択します。
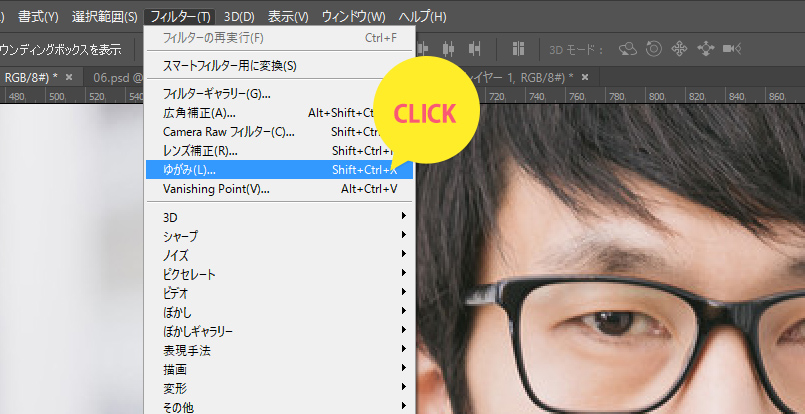
「ゆがみ」を選択すると、「ゆがみ」専用のウインドウが開きます。ここに左メニューに新しく追加された「顔立ちを調整」を選択します。
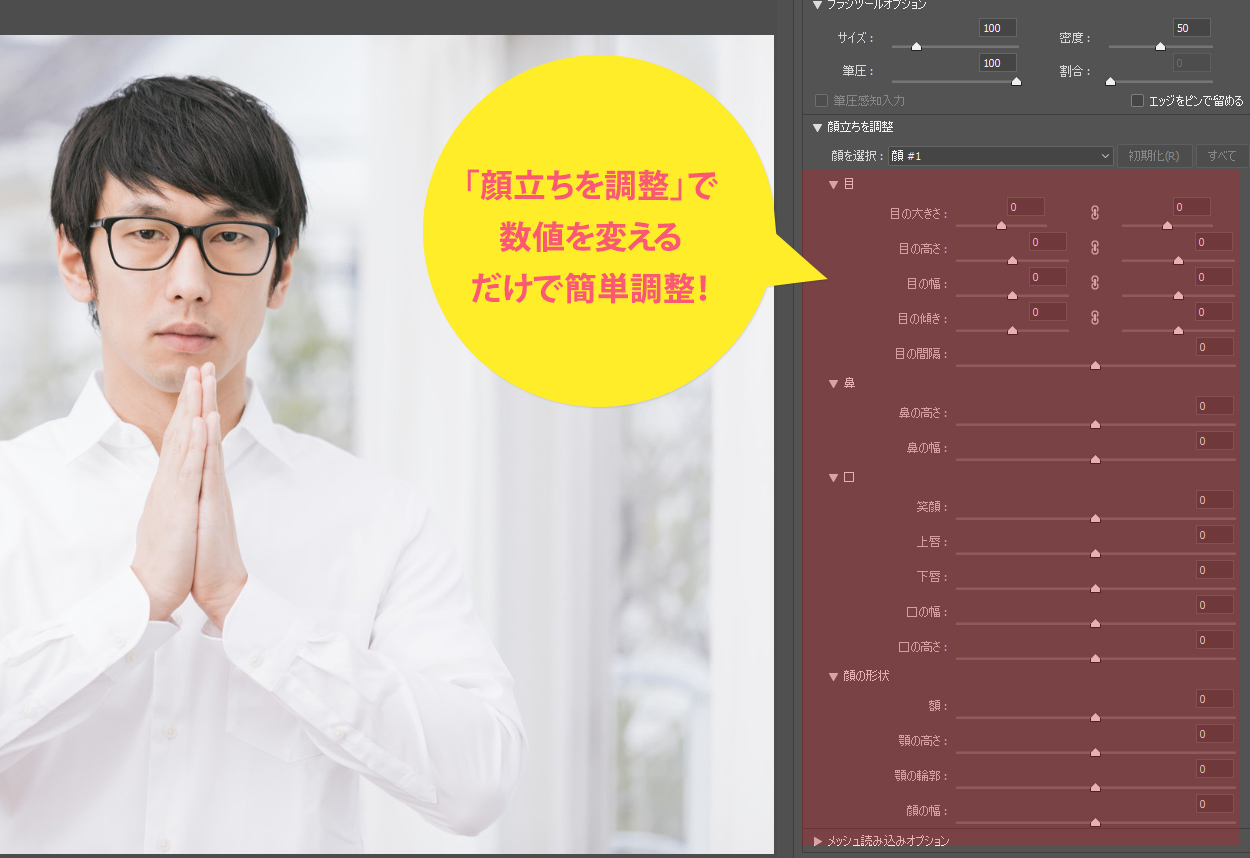
選択すると「目」「鼻」「口」「顔の形状」と細かくパーツ毎に顔の表情やサイズを変更できます。目の位置などは自動で認識してくれているため、数値で調整するだけです。
左のプレビューにすぐに補正の変化が見れるので具合を調整して「OK」を押せば補正が完成です。うーん簡単!
「顔立ち調整」を使ってみてすごいと思った点
実際何度か補正してみて良いなーと思った点を紹介します。
自然に笑顔にできるのがすごい

一番使えそうだなと思ったのがこの「笑顔調整機能」です。
こちらなんと、口元の口角を調整して笑顔にしてくれる機能です。代表のお写真などでキリッとした写真をもう少し柔らかい印象にしたいな…なんて言う時に活用できそうです。
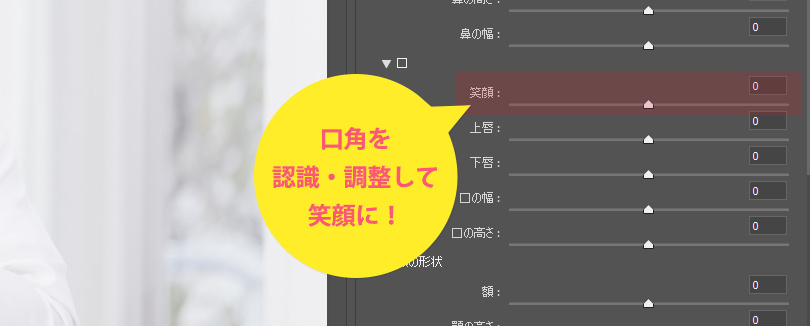
複数人の顔も個別に対応可能

1枚の写真に複数人の顔があっても個別に対応できるのも便利なところです。
「顔立ちを調整」の下の「顔を選択」ドロップダウンを見ると認識している顔の数だけ「#顔1」「#顔2」「#顔3」….と表示されそれぞれに個別の調整が可能です。
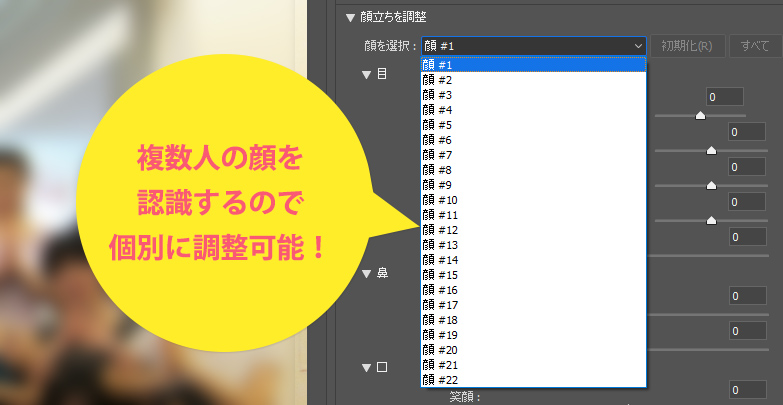
「こっちの人は目を大きく」、「こっちの人だけもう少し笑顔に」なんていう細かい調整も簡単に可能でした!
(ただし、あまり小さい写真だったり写真に写っている人数が多いと顔を認識しない場合があるみたいです。)
スマートフィルターだから何度でも調整可能
先程のやり方説明の際にも少し説明しましたが、画像をスマートオブジェクトにしておけば顔のゆがみ調整もスマートフィルターになるので、画質を損なわず何度でも調整可能になります。後から調整できるのは嬉しい機能ですね。
「顔立ち調整」を使う際の気になった点や注意点
最後に使ってみて気になった点や注意したほうが良いなと思った点の紹介です。
横顔は対応不可

色々な写真で試してみましたが、真横顔の写真ではPhotoshopが顔を認識しないので調整はできません。
どのあたりが顔と認識される境界線かはケースバイケースだったのではっきりとは分かりませんが、両目写ってないと原則顔と認識されないようです。
写真によっては「ぼけ」や不自然な歪みが出る
記事で紹介した程度のサイズをWeb上で使う分にはほとんど気になりませんが、写真のサイズや使用用途によっては補正した顔周りがぼける事もあるので注意してください。
また、写真の構成によっては顔の周りが不自然になってしまう場合がありますのでどの写真にも万能に補正がかけられるわけではありません。(それでもすごい精度で補正出来ると思いますが。)
まとめ
以上でカンタンに顔の補正ができるPhotoshopのゆがみフィルターの機能の一つ「顔立ちを調整」の紹介を終わります。いかがでしたか?
最近ではPhotoshopも「コンテンツに応じる」を始めとした自動補正化が進んでいますが、ここまでできるとはかなり驚きました。
Sketchなど色々なUI作成ツールが出ていますが、画像補正という点ではPhotoshopがまだまだ1枚上手だなという印象です。
時間短縮できるところは短縮して効率的に良いものを作れたらいいですね。
また、Photoshopの面白い便利機能があったらお伝えさせていただきます!