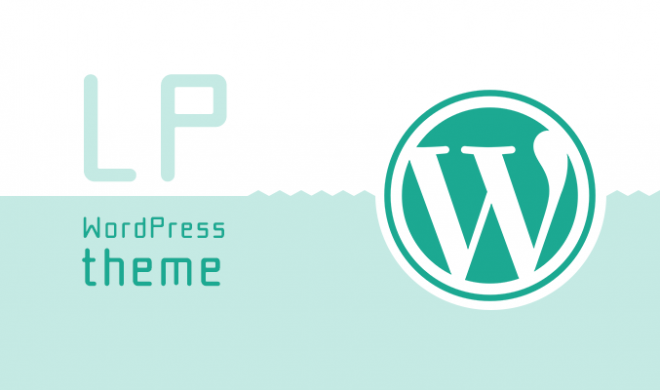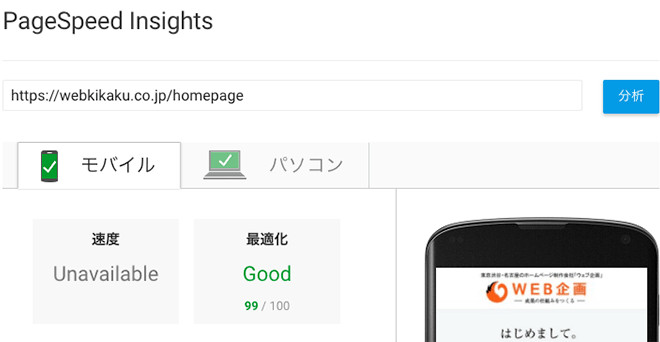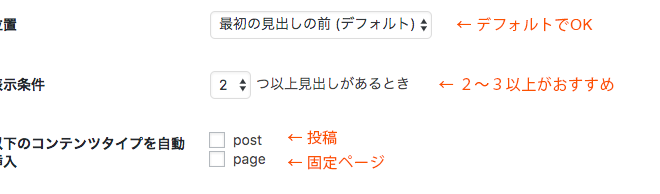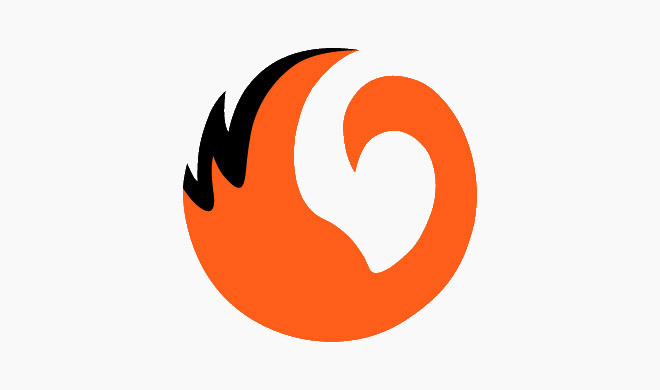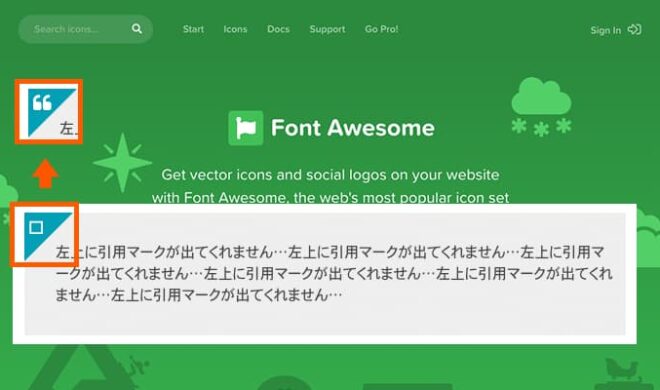YesNo形式の診断テスト・占い・クイズが簡単作成できる無料ツール「診断コンテンツジェネレータ」WordPressプラグイン

診断テストを作りたけれど費用があまりかけられない…そのような状況に遭遇したことはございませんか?またSEOのための飛び道具としてうまく活用したいというニーズもあるのではないでしょうか。(分かる方には分かるはず)
これまで利用していたWordPressのプラグインである「診断ジェネレータ作成プラグイン」が開発終了したようでしたので、自社で作成してみました。
取り急ぎ開発したのですが、名称を「診断コンテンツジェネレータ」としました。
「診断コンテンツジェネレータ」の基本仕様
できることをご紹介する前に、まずは基本の結果表示のアルゴリズムをご理解いただくほうが早いと思いますので、ご説明します。
管理画面で回答の選択肢に対し、それぞれ点数を設定することができます。最終的に、その合計点数に応じた診断結果をユーザーに対して表示するという仕組みです。
結果は予め入力しておいた任意のページにリダイレクトします。
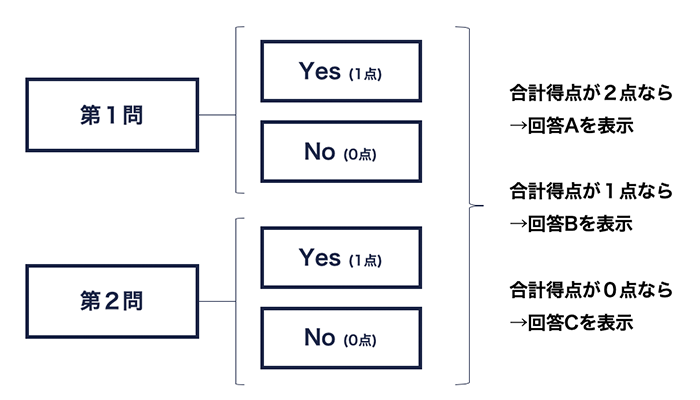
プラグインダウンロード
ダウンロードはこちら
※このプラグインの動作保証は行っておりません。カスタマイズや修正を希望の場合は、株式会社ウェブ企画パートナーズまでお問い合わせください。
「診断ジェネレータ作成プラグイン」でできること
主な特徴をご紹介します。
設問・回答・結果の追加・編集・削除ができる
自由に設問・回答・結果を増やし、編集し、削除することができます。制限は設けていません。
Yes・No形式でも、複数選択肢でも作成可能
回答する選択肢は任意の数で設定が可能です。YesNoの2択にしても良いですし、それ以上の数にしても問題ありません。例えば「当てはまる、やや当てはまる、どちらでもない、やや当てはまらない、当てはまらない」といった5つの選択肢でもOKです。
診断結果の出し分け方は豊富に可能
あらかじめA、B、Cという結果用ページを用意しておき、0-10点のユーザーに対してはAページ、11-20点のユーザーに対してはBページ、21-30点のユーザーにはCページへリダイレクトするように設定することができます。
診断テスト自体も複数用意できる
診断フォームは何個でも作ることができます。
固定ページにも投稿ページにも設置できる
診断フォームを複数登録することができますので、サイト内の複数の記事に診断テストを設置したい場合にも対応可能です。ショートコードがそれぞれのフォームに対して発行されますので、それを記事中に埋め込めばOK。ショートコードなので文中でも埋め込めます。
プラグインの設定方法
1,プラグインをインストールする
まずは下記URLからプラグインをダウンロードし、FTPクライアントを利用し、サーバーにアップしてください。
WordPressプラグインですので、該当するプラグインフォルダにアップします。
インストール後は、プラグイン一覧から「診断コンテンツジェネレータ」を有効化します。
2,診断を新規作成する
インストールが完了したら、早速診断を作成してみましょう。管理画面サイドバーの「新しい診断を追加」から作成することができます。
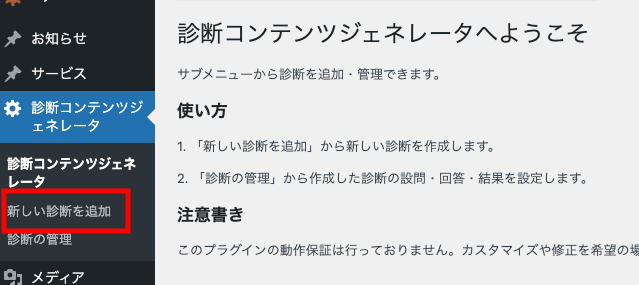
3,診断フォームの設定をする
診断を作成したら「診断の管理」から、編集したい診断フォームの「設問を管理」をクリック。
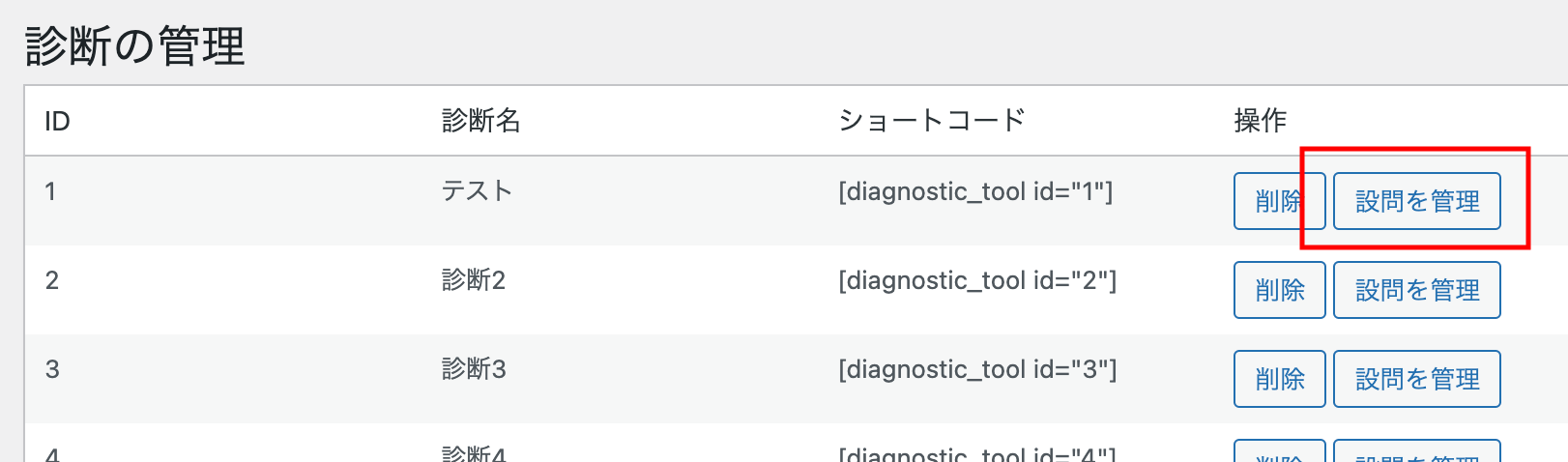
あとは質問と、その回答と、回答に対する点数、そして点数に応じてリダイレクトしてもらいたいページのURLを入力していきます。
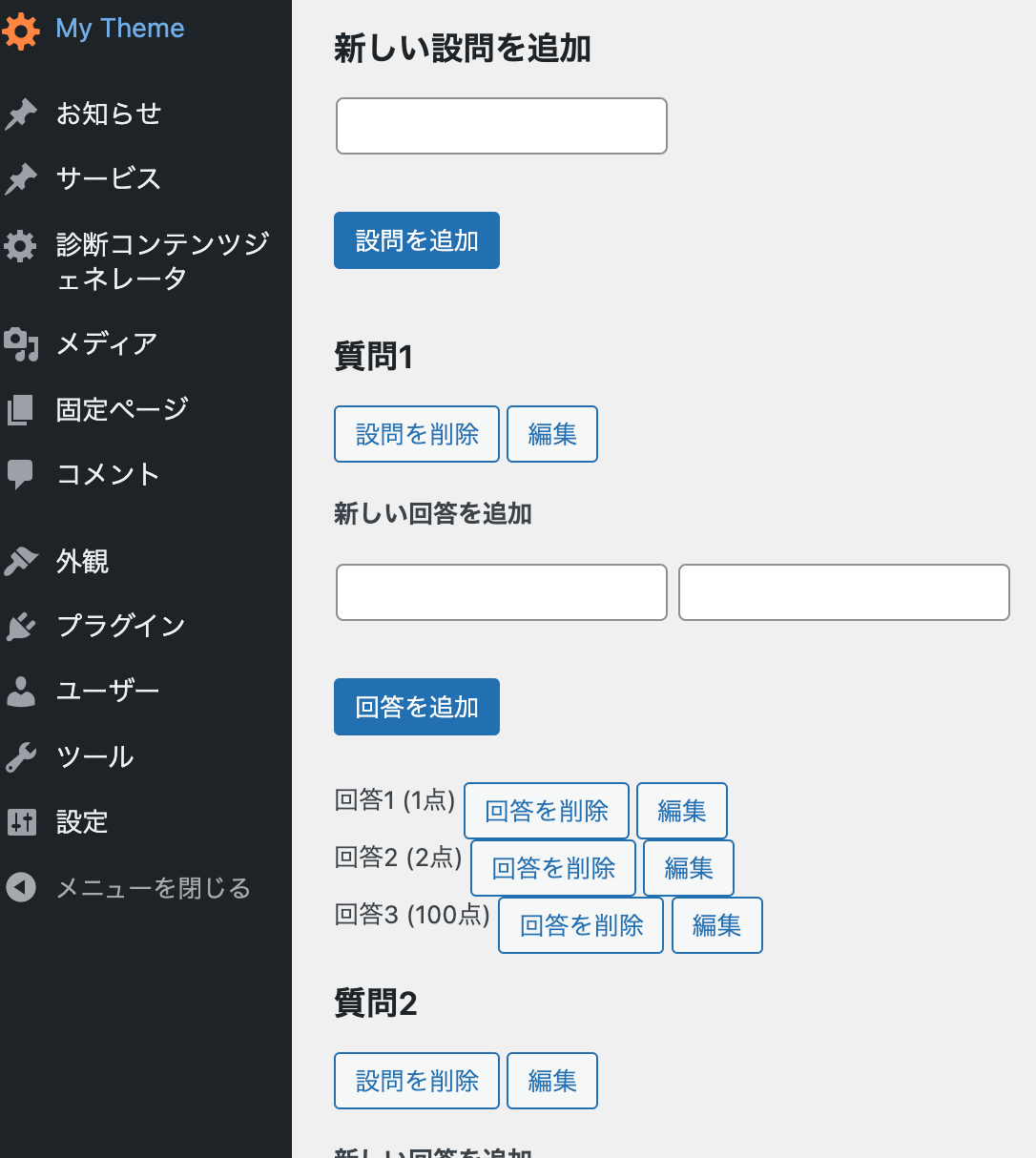
点数は0〜無限の点数を設定可能です。
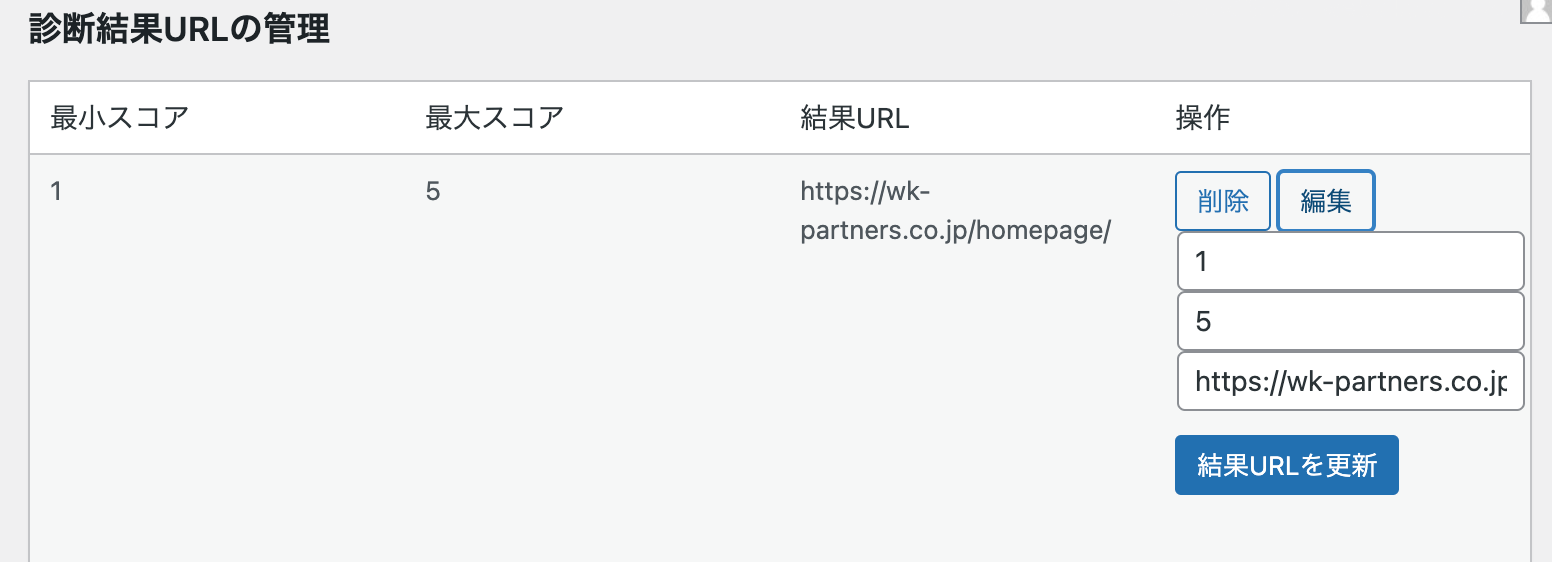
回答の合計点数に応じたリダイレクト先へ遷移しますが、該当する点数の設定がされていなかった場合、「うまく診断できませんでした」というメッセージが表示されます。
ショートコードの貼り付け
診断が完成したら、ショートコードを診断コンテンツを表示したいページに貼り付けましょう。
ショートコードは「診断を管理」からコピペして利用してください。
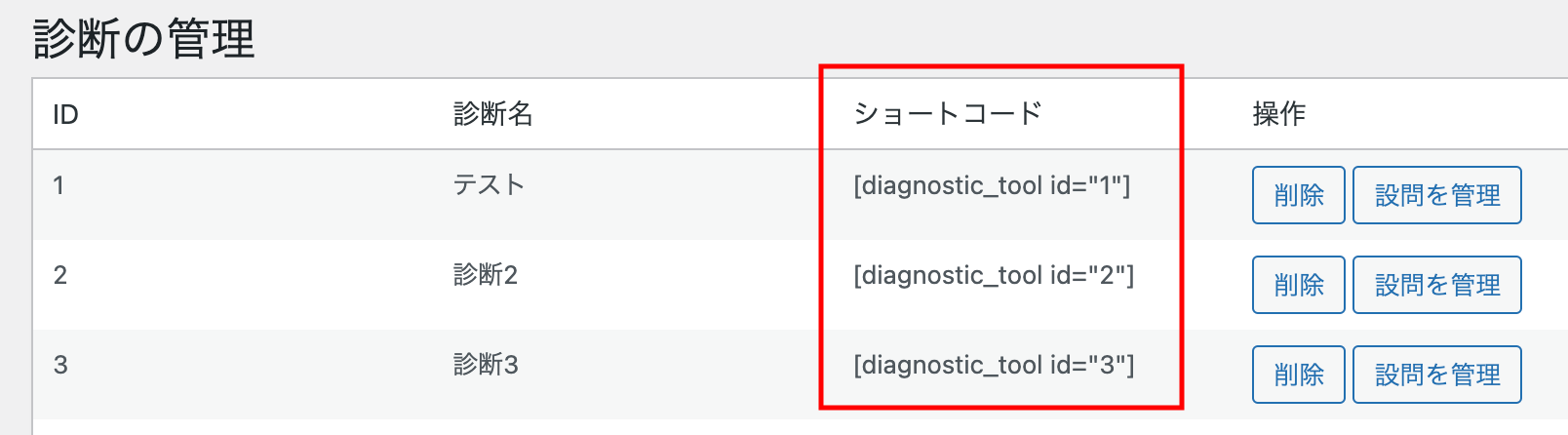
これで完成です。
デザインはご自身で調整してください。
完成後はシンプルですが下図のように表示されます。
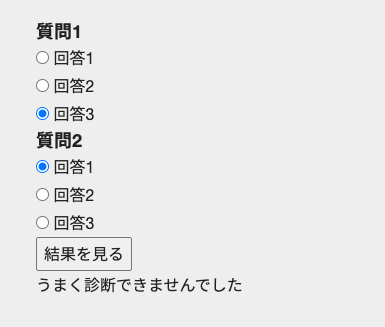
注意事項
※当社は、本ツールの利用によって直接または間接的に生じるいかなる責任も負いませんので、自己責任でご利用くださいませ。
※このプラグインの動作保証は行っておりません。カスタマイズや修正を希望の場合は、株式会社ウェブ企画パートナーズまでお問い合わせください。