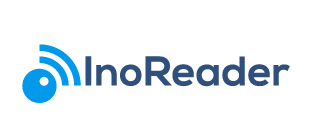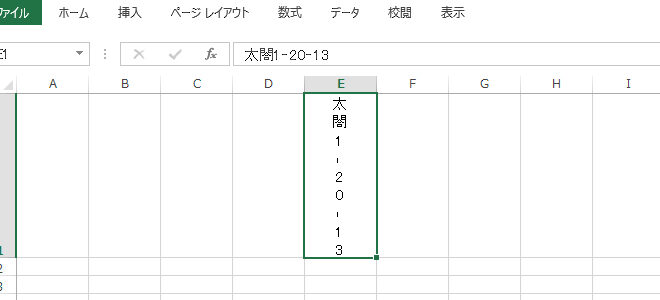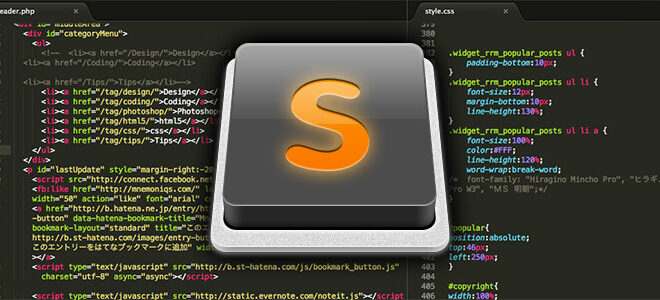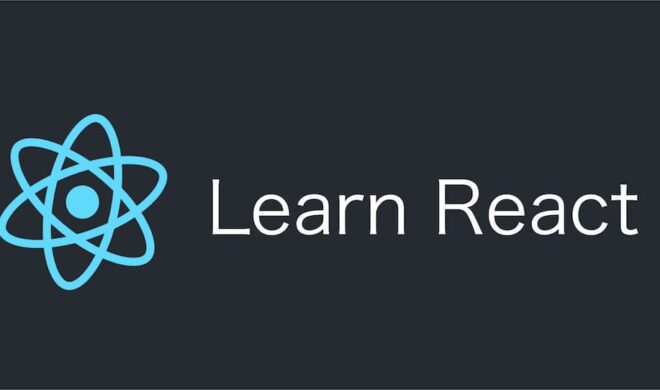食べ物の写真を美味しそうに加工するPhotoshopフードフォトレタッチテクニック

写真に撮った食材や食べ物・飲み物が、いまいち美味しそうに見えない時ってありませんか?
それに、FacebookやTwitterといったSNSやブログなんかに写真を掲載するなら、読者や友人の食欲をそそるような写真をアップしたいですよね。
また飲食店のホームページでは写真の印象で大きく印象が変わります。
→“違い”を出すホームページを作るために出来る、一番手っ取り早い方法
ということで、Photoshopを使った食材や食べ物を美味しそうに修正する、フォトレタッチの基本やテクニックをいくつかご紹介したいと思います。
フードフォトレタッチの基本は明るく、鮮明に
まず手始めに、食べ物・食材を美味しそうに見せる手法として、「明るく・鮮やかに」が挙げられます。新鮮な印象や、温かい印象を持ってもらえるので、食べ物写真レタッチの基本です。
具体的にPhotoShopで何をするのかというと・・・メニューバーの、イメージ→色調補正の項目に様々な機能がありますので、いろいろ試してみましょう。一例を以下で紹介します。
・トーンカーブ
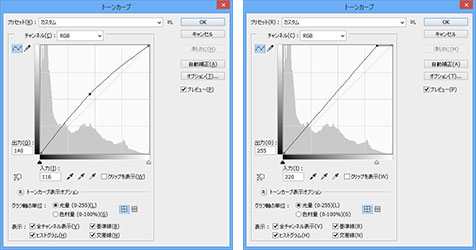
こうしたり、こんな感じをよく使います

担々麺が明るくなりました!
・色相・彩度の調整
スライダーの数値を変更して、お好みの具体に調整してみてください。ただし、彩度を上げ過ぎるとケバケバしい印象になってしまいますので、やりすぎにはご注意。

どうですか?新鮮な感じが出ましたよね!!
レベル補正で緑・青を抑えて、赤を際立たせる
「明るさや彩度を上げるなんて知ってるよ」という方はさらに踏み込んで、レベル補正機能を使ってみてはどうでしょう。
全体的に青みがかっていたり、緑が買っている写真は冷たく暗い印象を持たれがちです。楽しい雰囲気の美味しい食べ物を演出するために、青や緑を抑えて、赤を際立たせてみましょう。
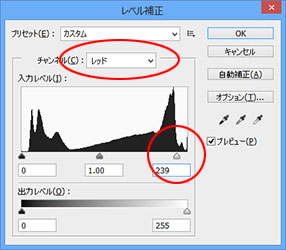
赤を出して
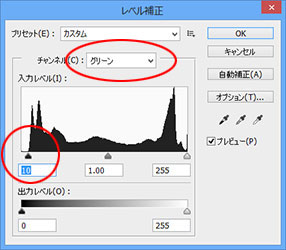
緑を抑えて
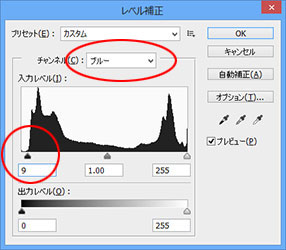
青も抑えると

こんな感じで、写真全体の雰囲気が変わります!
部分的な修正も重要
写真全体に修正や補正をかけるだけでなく、部分的に修正や補正をかけることも重要です。
レイヤーマスクを使用して部分を指定したり、上手く任意の場所を選択できないのあれば、覆い焼きツール、焼きこみツール、スポンジツールといったものを使用してみるのもいいかもしれません。
ワープ機能を使用して形を大きくみせたり、補正する
色合いは様々な形で修正してみましたが、PhotoShopを使えば形だって変えることだってできます。メニューバーの編集→変形→ワープを選択して、ワープ機能を使ってみましょう。
ワープ機能を使うコツとしては、写真全体ではなくワープをかけたい部分を選択して使用することです。したの写真は、お寿司のネタ部分だけを選択し、ワープツールを使って少し大きくしてみました。

自然な形でサーモンが大きくなり、豪華な印象になりました!
温かい食べ物や飲みものに湯気を付けてみよう
温かい食べ物から湯気が立っていると、作りたてな感じがして美味しそうですよね。PhotoShopで自然な湯気を付ける方法を紹介します。
1. 加工したい写真の上に新しいレイヤーを作り、楕円形選択ツールや輪投げツールで湯気をつけたい場所を選択
2. メニューバーの選択範囲→境界線を調整より、ぼかしの値を弄ってぼんやりした感じに
3. 描写色を白に、背景色を黒にして、フィルター→描写→雲模様1を選択

4. 好みに応じて、フィルター→変形→シアーで揺らめきの流れを作ってみてもいいかもしれません
5. さらに、フィルター→変形→波形より、各値を動かしてみると、モクモクした感じを出ます

6. 湯気というか煙みたいになっているので、レイヤーの描写モードをスクリーンに、不透明度を30%に

7. 仕上げに指先ツールで湯気の形を整えたり、気流の流れを演出してみましょう
8. そこそこ湯気らしいものが出来ましたが、さらに一工夫。作成した湯気レイヤーを複製、複製したものを移動ツールで少しズラし、不透明度は15%くらいにすると奥行きが出ます。

出来立てな感じだ出ましたか?
以上、美味しいそうな写真への加工・修正方法でした。
iPhoneで写真を撮影した際の、明るさや鮮やかさは「TiltShiftGen」や「PhotoShop Express」、「一眼トイ」といった写真加工アプリで簡単に修正することが可能だったりしますので、是非試してみてください。