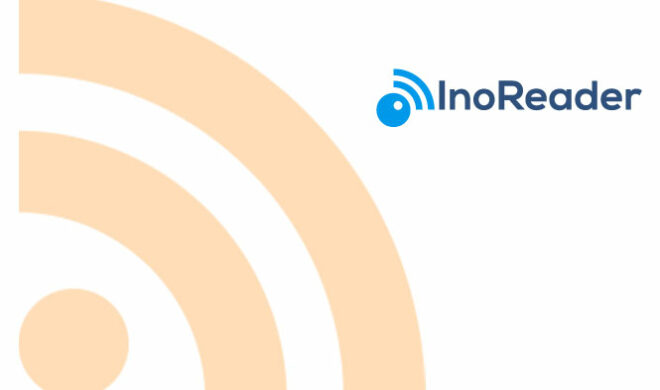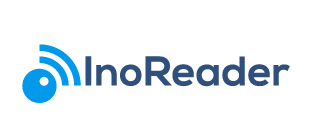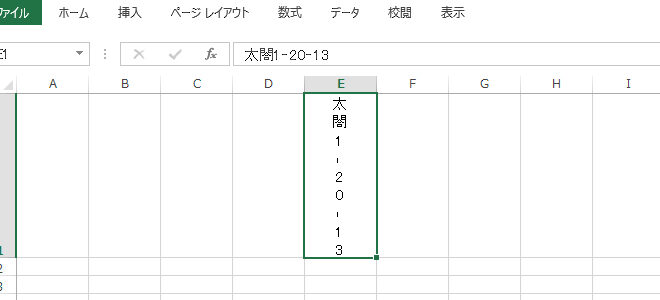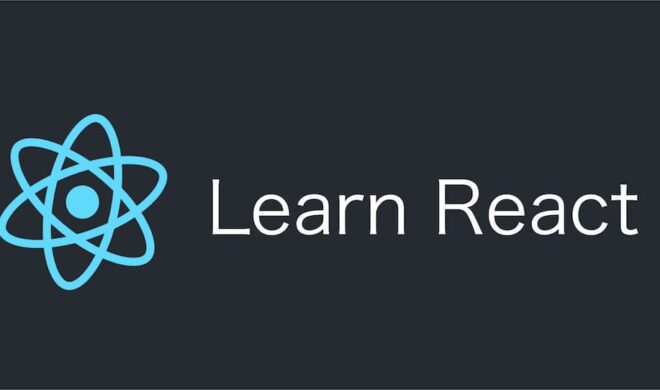Windows版「Sublime text 2」で日本語をインライン入力する方法
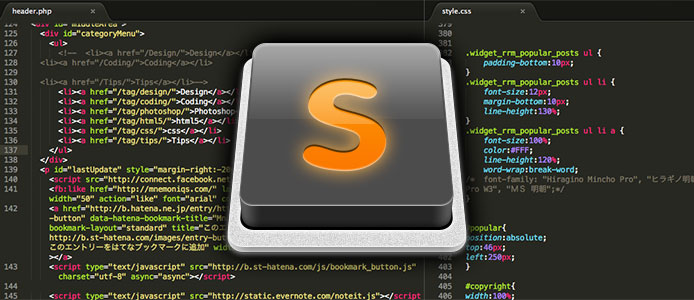
最近、様々なブログメディアで話題になっている、“恋に落ちるエディタ”で有名な「sublime text 2」ですが、Windows環境でインストールする際は、ちょっと気をつけたいことがありましたので、ご報告いたします。
日本語入力がインライン入力にならない
「sublime text 2」をWindowsでインストールして使用すると、日本語をインライン入力してくれないというバグ?があります。Mac派のコーダー、プログラマーが多いせいか、あまり情報がないようです。
最初は我慢して使用していたのですが、やはりタイプミスをした際などに不便を感じ、我慢しきれなくなってちょっと調べてみました。
Windows版でインライン入力をする方法
結論からいいますと、プラグインを入れることで解決します。
「IMESupport for Sublime Text 2」
https://github.com/chikatoike/IMESupport
このプラグインは、Package Controlには登録されておりませんので、手動でインストールをする必要があります。
※現在はPackage Controlに登録されているようです。Ctrl+Shift+P→「Package Control:Install Package」→「IMESupport」という手順でインストールできます。(2014.9.4修正)
尚、このプラグインは64bit版のWindowsでは動作しませんので、Windowsでsublimetext2を使用する際は、32bit版をインストールするようにしてください。
※現在は64bit版でも動作するようです!情報提供ありがとうございます。(2012.12.7追記)
※現在はWindows8にも対応しているようです。(2012.12.19追記)
(公式のダウンロードページには32bitとは記載されていないので、64bitじゃないほうをダウンロード→インストールでOK)
インストール方法
※以下はPackageCntrolを使用せずにインストールをする場合の手順になります。(2012.12.19追記)
それでは手順をご説明いたします。
「IMESupport for Sublime Text 2」
https://github.com/chikatoike/IMESupport
まず、上記URLからプラグインをダウンロードして下さい。(サイト上部にある「zip」のマークをクリックでダウンロードできます。)
ダウンロードが完了したら解凍し、フォルダごとsublime text 2のプラグインフォルダに入れちゃいます。
プラグインフォルダの場所は、
C:Users(あなたのパソコンのユーザー名のフォルダ)AppDataRoamingSublime Text 2Packages
にあります(AppDataフォルダは隠しファイルになっているので、コントロールパネルのフォルダの設定から、隠しファイルを表示する設定をONにする必要があります。)
これだけでインストールは完了です。
既にsublime text 2を起動している場合は再起動してみてくださいね。
それでは良いコーディングライフを!