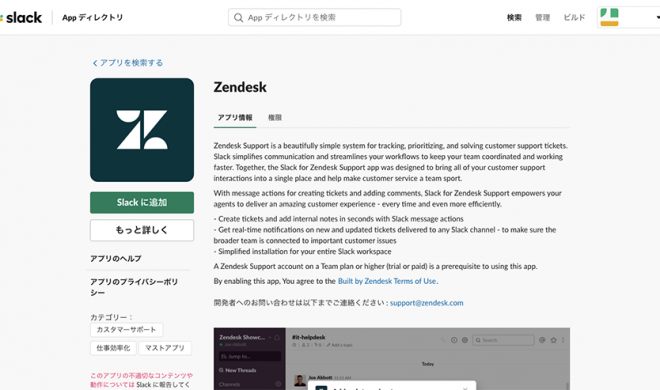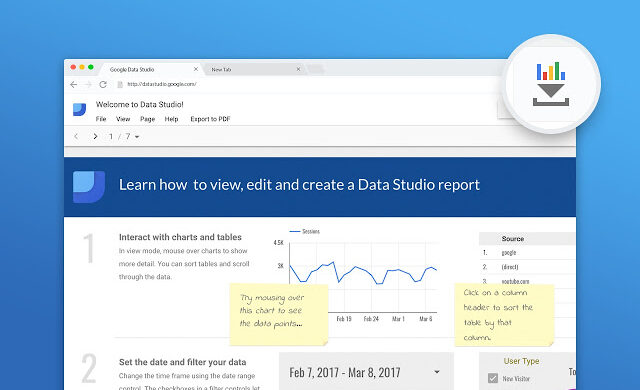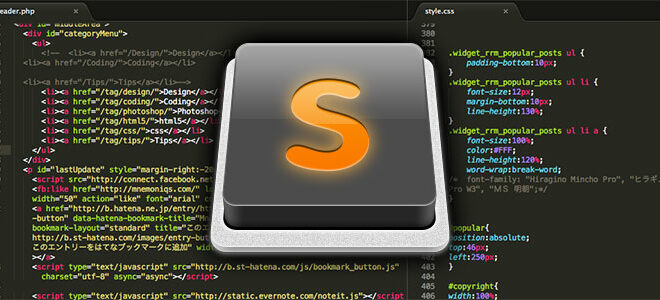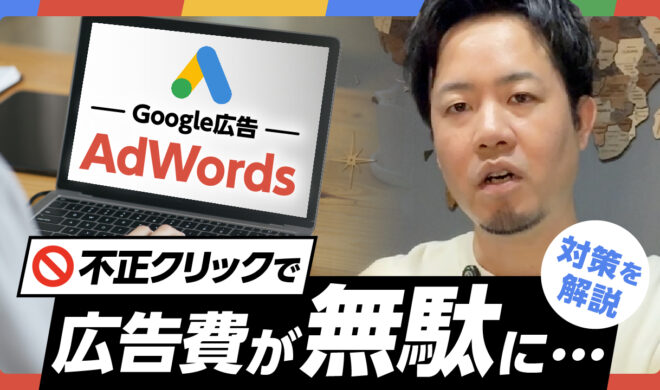意外と優秀!!Dropboxでのデザインフィードバックを試したらすごく良かった話

グループワークやリモートワークを行う環境で、データを1箇所にまとめて格納できるオンラインストレージサービス「Dropbox」。2011年に日本語対応してからというもの、愛用されている方も多いのではないでしょうか。
かくいう弊社もDropboxをバリバリ使って日々業務を行っております。もはや足を向けて寝られない存在です。
そんなDropboxですが、近年のアップデートにより、データを保存・共有するだけでなく、デザインフィードバックツールとしてもかなり優れていることに気づきました。
実際に使ってみると、弊社でよく使っているデザインフィードバックツール「InVison」と比べても遜色なく、良い感じです。
ということで、今回はDropboxのフィードバッグツールとして良かったポイントをまとめてみましたのでご覧ください。
それではどうぞ!!
目次
とりあえずDropboxファイルにコメントしてみよう
まずは、フィードバックの仕方を説明します。
Drpbox内に格納したファイルや画像は、dropbox.comのプレビュー画面でコメントを追加することができます。
Dropboxのコメントの仕方
1.まずDropboxにログインします。アカウントの作成はもちろん無料です。アカウントの作成は以下を参考にしてください。
2.Dropbox内にレビューしたいファイルを格納します。
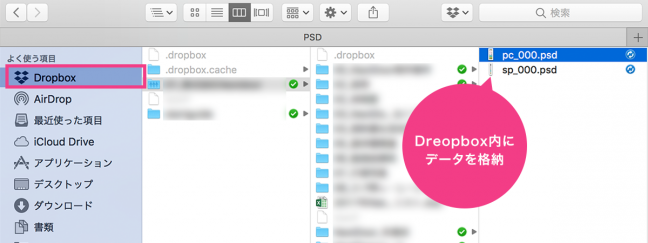
3.格納したファイルの上で右クリックをして[dropbox.comで表示]を選択します。
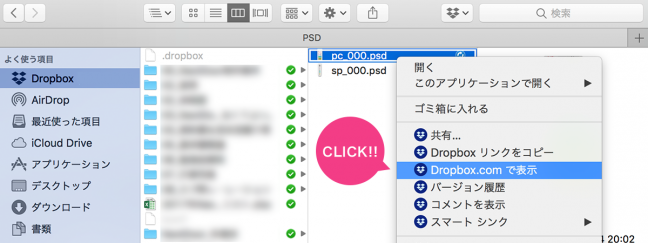
4.すると、ブラウザ上でファイルのプレビューが表示されます。この画面のページ右側矢印のアイコンをクリックすることでコメント欄が表示されます。
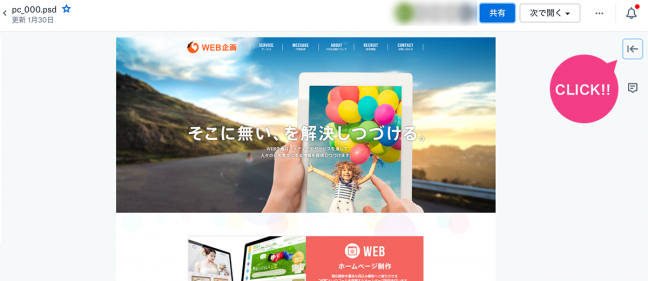
5.テキストボックスをクリックし、コメントを入力します。[投稿]をクリックすれば完成です。簡単で、かなり直感的に使えると思います。
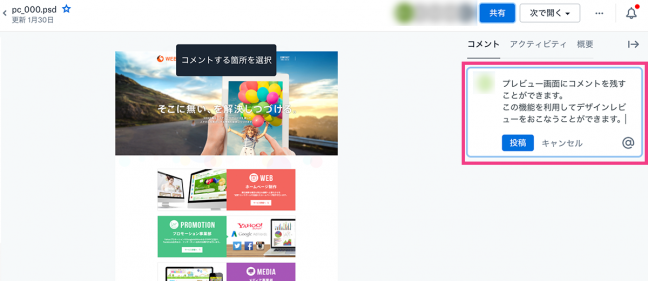
Dropboxでフィードバックする時のおすすめポイント
次に、Dropboxでフィードバックしてて、便利だな〜と思うポイントをまとめました。
コメントの場所を指定できる!
コメントはファイル全体ファイル内の特定の箇所にコメントを残すことも可能です。
場所を指定できることで、伝える側も受け取る側もスムーズに認識を共有することができます。便利!
ドキュメント内の任意の場所をクリックすると、黄色いボックスが表示され、場所を指定できます。ドラッグすることで範囲も調整可能です。
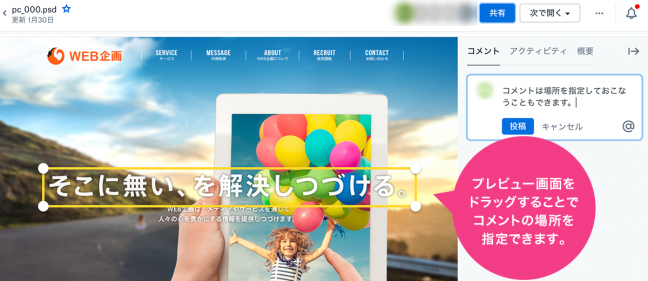
いろんなファイル形式に対応している!
Dropboxのコメント機能対応のデータ形式は幅広く、様々なデータにコメントができます。対応形式は以下と公式に記載されています。
画像として対応している形式:.bmp、.gif、.jpeg、.jpg、.psd、.png、.tif、.tiff
ドキュメントとして対応している形式:.ai、.eps、.doc、.docx、.pdf、.ppt、.pptx、.svg
aiデータはなぜかドキュメントファイル扱いなので、一度書き出さないといけませんが、psdデータは書き出さずともそのままコメントができます!!嬉しい!!
公式には書かれていませんでしたが、xdデータもそのままコメントができました。
ただし、容量が大きすぎると(psdだと1,024MB以上)プレビューが表示されず中身がdropbox.com上では確認できないのでご注意ください。
動画にもタイムスタンプをでコメントできる!
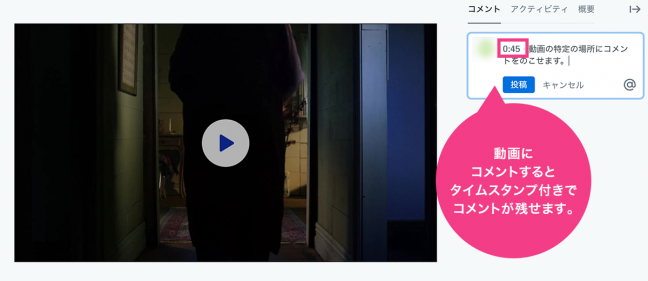
Dropbox Professional、Business Advanced、Enterprise、Education アカウントでのみの限定機能ですが、動画データにもコメントを残せます。
しかも動画の秒数を指定してタイムスタンプも付けられます!!便利!!
動画をプレビュー上で再生し、コメントしたいところで停止。コメントを残すことで簡単にタイムスタンプを残せます。
コメントの秒数部分をクリックすることで指定の秒数まですぐに移動できます。
相手にフィードバックの通知を出せる!
Dropboxではコメントを追加したことをチームメンバーに通知することができます。迅速なプロジェクト進行にはかかせない機能です。
相手に通知を出すには、「@」 マークの後にユーザー名を入れるだけです。
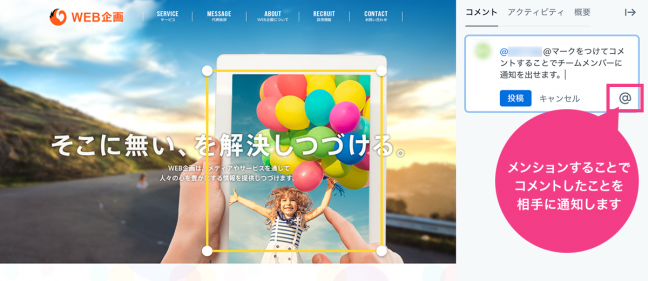
その相手を連絡先に登録している場合は、選択肢が表示されますが、そうでない場合は 「@」 マークの後に相手のメールアドレスを入力すれば通知がメール送信されます。
送信メールでは以下の画像のようにコメントの内容が直接確認できます。そこからDropbox.comに飛ぶことも簡単です。
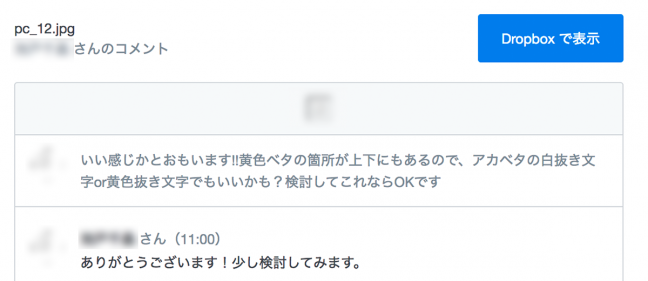
コメントに返信できる!!
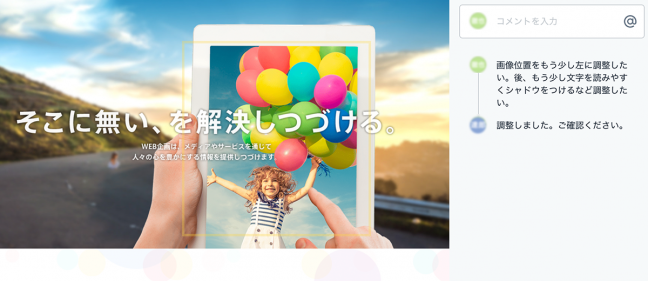
コメントに対して返信をすることができ、ツリー構造で閲覧できます。コメント上で議論・検討を重ねる事も可能です。
やり方は、コメント欄の「返信」をクリックして投稿するだけです。相手に通知したい場合は、@メンションを忘れないようにしましょう。
指示のステータスを解決済みにできる!
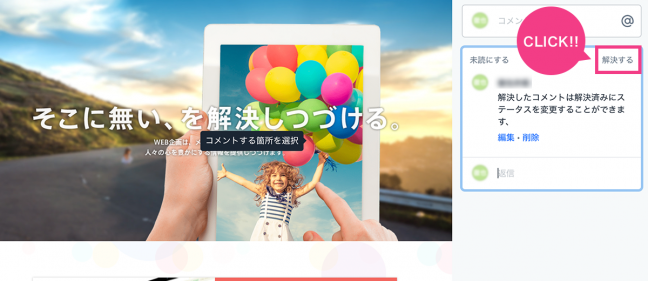
フィードバックの内容が解決したらコメントを「解決済み」にすることができ、コメントが非表示になります。これで、どのコメントが未達成か一目瞭然です。
もちろん、解決済みのコメントを後から見返すこともでき、議事録としても使用可能です。
バージョン管理もできる!
これはデザインフィードバックの機能というより、Dropbox本来の機能ですが、Dropbox上のデータは、保存・変更した記録を残したバージョン管理ができます。
もちろんワンボタンで復元も可能!!やっぱり前のデザインが良かった…なんて時もすぐに確認・復元することができます。
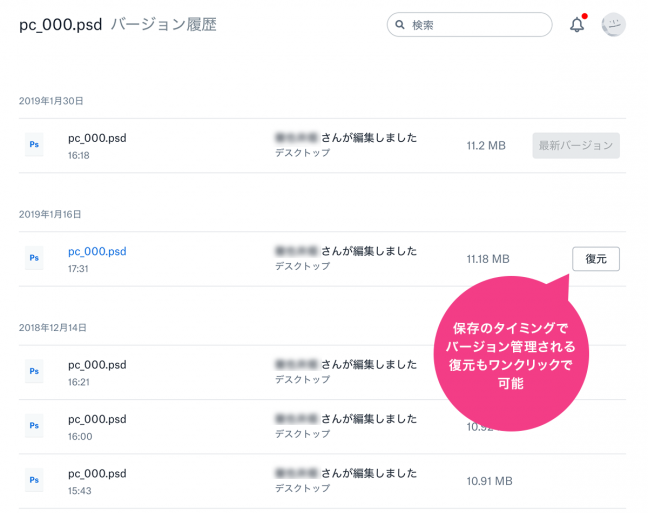
パスワードもかけられる!
Dropboxのデータを他の人に見てもらう共有URLを発行する際に、リンクにパスワードや有効期限を追加したり、ダウンロードを禁止したりもできます。クライアントへデザインを確認してもらう時に非常に重宝する機能です。
共有リンクの作成方法については以下のリンクをご参考ください。
大容量のファイルでも簡単に共有できる!
Dropboxの強みを活かせば、何百枚のデザインカンプも長い動画もストレスなく共有することが可能です。プロジェクトメンバーやクライアントに気軽に共有URLを送ってフィードバックをもらうことができます。
データ量が多くなる、中規模・大規模案件になるにつれ、とてもありがたくなる機能です。
Dropboxでのデザインフィードバックは一度試してみる価値あり!!
以上がDropboxでデザインフィードバックした際の良かったポイントです。いかがでしょうか。
突出した独自の機能があるわけではないですが、フィードバックツールとしても基本を抑えているDropbox、その共有のしやすさや、違うツールを使用する手間などを考えると、一度試してみる価値はあると思います。
Dropboxを日々使っているデザイナー・ディレクターさんは一度検討されてみてはいかがでしょうか?
それではまた!!