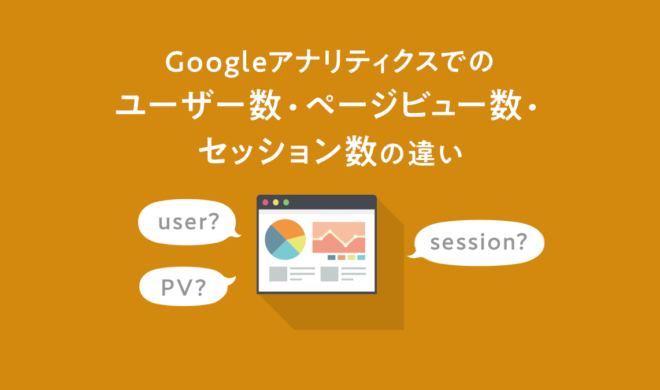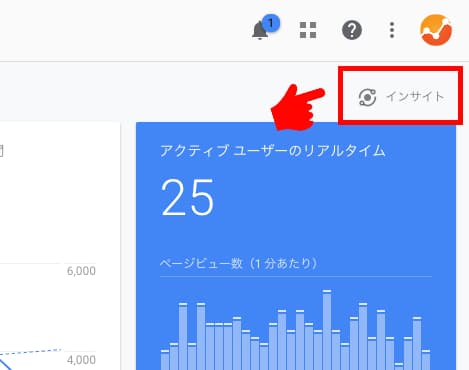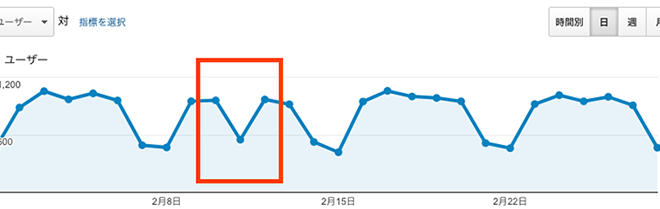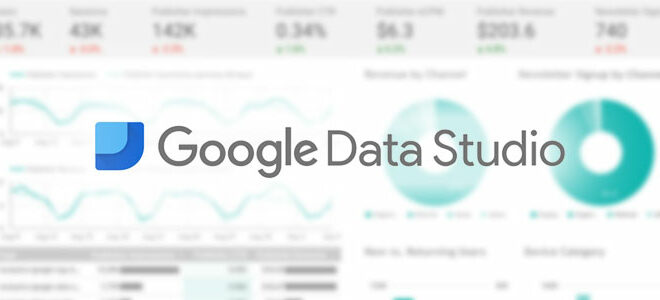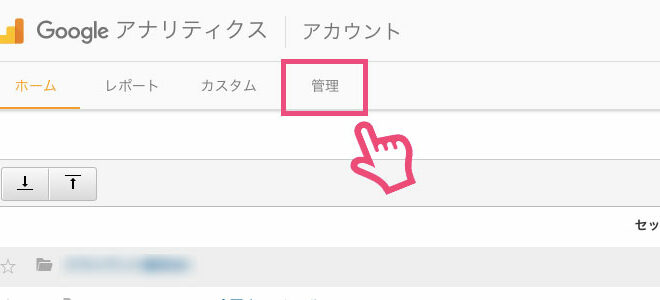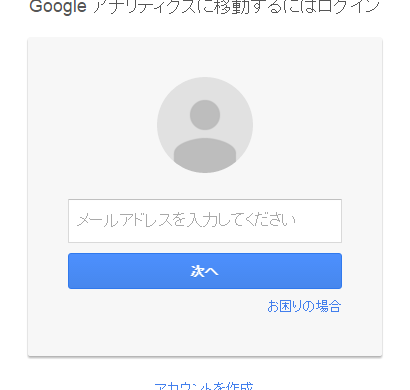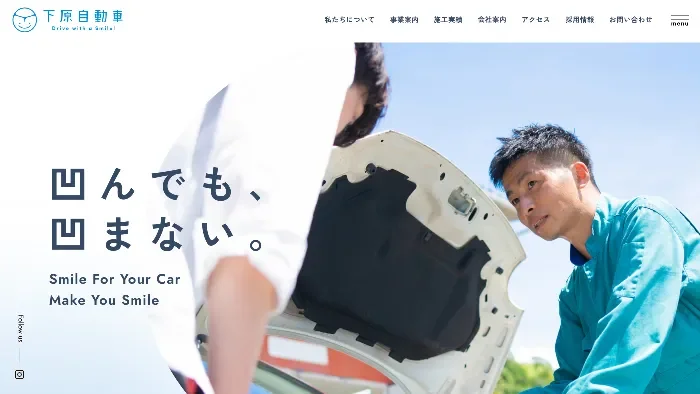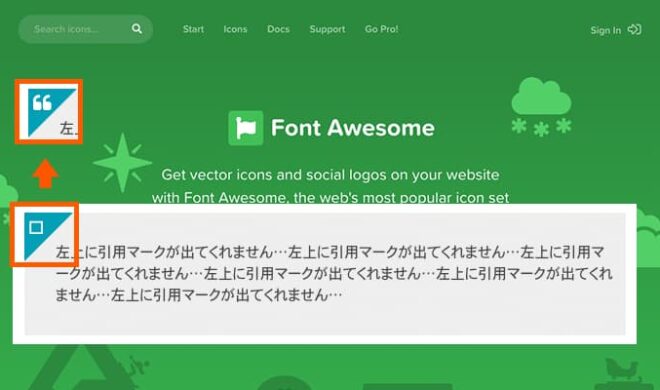GA4でユーザーを追加する方法!外部パートナーへの権限設定はどうする?
どうも、ウェブ企画パートナーズ竹内です。今回はGoogleアナリティクス4(以下GA4)のユーザー追加方法と、ついでに権限の話を含めた解説をしていきます。
目次
「どうも、ウェブ企画パートナーズ竹内です。」
今回は、Googleアナリティクス4(GA4) を活用するときに必須となってくる“ユーザー追加の方法”について解説したいと思います。
おそらくこのブログをご覧いただいている方の中には、
- 会社のWeb担当になったばかり
- ホームページのリニューアルや広告出稿の際にデータ分析したい
- 外部委託をしていて「GA4のデータを見せてください」と言われた
- 「ユーザーを追加してください」と言われても追加方法がよくわからない
という方がいらっしゃるんじゃないかなと思います。
実際、弊社でも「GA4のユーザーを追加してほしいんですけど…」とお願いすることがあるのですが、そのときに「そもそも管理画面を見たことないので、どこでやるの?」と戸惑う方もいらっしゃいます。
そこでこの記事では、
- ユーザーを追加する手順
- 権限のレベルがどう分かれているか
これらを分かりやすく解説していきますね。
2. GA4のユーザー追加が必要になるシチュエーション
GA4のデータ分析を外部の人にお願いするときや、社内の別の部署・担当者にも状況を見てもらいたいときなど、「この人にもGA4のデータを見せてあげたい!」と思うシーンがあります。そんなときに「ユーザー追加」が必要です。
ただ、追加するときの画面構成がちょっとややこしかったり、GA4独特の用語があったりするので、初めて触る方にとっては戸惑うポイントが多いかもしれません。
3. ユーザー追加の具体的手順
3-1. 管理画面への行き方
まず、GA4のトップページ(いわゆるレポート画面)を開いてください。
画面の左下に「管理」というメニューがありますので、そこをクリックします。
すると、管理者向けのメニューがたくさん並んだ画面に切り替わります。
管理画面に入ったら、ユーザーを追加する場所へは2箇所から行くことができます。
- 「アカウントのアクセス管理」を直接クリックする
- 左サイドバーの「アカウント」から同じ「アカウントのアクセス管理」メニューへ進む
どちらから行ってもOKですので、お好きな方法をどうぞ。
3-2. 実際にユーザーを追加する
「アカウントのアクセス管理」を押すと、現在そのGA4プロパティにアクセスできるユーザーの一覧が表示されます。
ここに、すでに自社のアカウントや、過去に追加した外部スタッフのアドレスなんかが並んでいることが多いですね。
「このアドレス誰だっけ?」みたいなメールアドレスがもしあれば、
(1)リニューアル前の提案時に一時的にアクセスを渡したのを消し忘れている
なんてこともよくあるので、この機会に整理してみるのもいいかと思います。
では、新しくユーザーを追加します。画面右上にある青い「+」ボタンをクリックしてください。
すると、
- 「ユーザーを追加」
- 「ユーザーグループを追加」
とメニューが表示されます。グループ機能はGoogleワークスペースを活用している組織などで使うことはありますが、普通に個人単位で追加するときは「ユーザーを追加」で大丈夫です。ここはあまり迷わず進んでください。
「ユーザーを追加」を選択すると、ユーザー追加のフォームが出てきます。
入力する内容は以下のとおりです:
- メールアドレス
- 付与したい権限の選択
- 必要に応じてオプションのチェック
最後に画面右上の「追加」ボタンを押せば完了です。とってもシンプルですね。
4. 役割(権限)についての詳細
メールアドレスに関しての前提
ここで注意したいのが、「Googleアカウントに紐づいたメールアドレス」でないと追加できない という点です。
GmailアドレスはもちろんOKです。社内ドメインのメールアドレスであっても、GoogleワークスペースなどでGmailが使えるよう設定されていれば、Googleアカウントと紐づいているので追加可能です。
一方で、普段Outlookなどだけを使っていてGoogleアカウントを持っていない方の場合、そのままのメールアドレスを入力してもログインできない(閲覧できない)ことがほとんどです。
もし「社内の〇〇さんに見てもらいたい!」というケースで、その方がGmailアカウントを持ってない場合は、
- 「Googleアカウントを作っていただく」
- 「別の既存のGmailアドレスを使ってもらう」
などの対策が必要です。ここがちょっとわかりにくいポイントですね。
4-1. 「管理者」
- アカウントのすべてを管理できる権限
- ユーザーの追加・削除も可能
全権限を持っている人に付与するイメージです。社内でGA4をガッツリ運用している方、あるいは信頼して仕事を任せたい外部スタッフさんなどに渡すケースが多いですね。
4-2. 「編集者」
- アカウントの全データや設定を編集可能
- ただしユーザー管理(追加・削除)はできない
「管理者の一歩手前」といった感じです。データの設定などほぼすべてがいじれますが、ユーザー追加などの“管理者権限レベル”の機能は行使できません。
4-3. 「マーケティング担当」
- オーディエンス、コンバージョン、アトリビューションモデル、イベント設定などの“マーケティング関連”を編集可能
- ただし、一部の設定(編集者レベルで可能な設定)にはアクセス不可
設定周りを広くいじれる「編集者」に比べ、マーケティング分野に関わる機能に特化しているイメージ。広告やキャンペーンを回している人向けの権限です。
4-4. 「アナリスト」
- ダッシュボードやメモなど、共有アセットの作成・編集が可能
- 「閲覧者」の権限を含む
とはいえ、「イベント設定」などはできません。自分でレポートを作りこんだり、分析用にカスタマイズしたりする程度のイメージですね。マーケティング担当より少しできる範囲が狭いともいえます。
4-5. 「閲覧者」
- データは見られるが、何も編集はできない
最も安全な設定です。アクセス数や流入経路などのレポートを見るだけで十分なら、閲覧者を付与してあげればOK。外部に見せる場合はまずここからが無難です。
4-6. そのほかの権限
- 「なし」
- 一時的に閲覧権限を止めておきたいときに設定して、後で戻すなどの運用が考えられます。実際にはあまり使う場面は少ないかもしれません。
- 「コスト指標なし」などのオプション
- 広告関連を回しているときに関わってくる要素です。社内の人に管理者レベルでアクセスを渡すなら不要なケースが多いですが、外部担当者と役割を分けるときなどに利用するかもしれません。
5. メールアドレスの注意点(Googleアカウントとの紐づけ)
もう一度書きますが、GA4のユーザー追加には「Googleアカウントが必要」 です。Gmailアドレスなら自然とGoogleアカウントが作られていますが、独自ドメインだとカスタマイズ次第です。
- Googleワークスペースを導入して社内ドメインでもGmailが使える
- すでに個人用のGmailアカウントを持っている
など、相手が何を使っているかで確認の手間が変わります。社外のコンサルや広告代理店などで「このアドレスで追加してください」と来る場合は、ほぼ確実にGoogleアカウントと紐づいているはずなので、そのまま追加してOKです。
逆に、社内で「〇〇さんにもアクセスさせてあげたい」と言われたときは要注意。いきなりOutlookのアドレスをぽんっと入力しても、Googleアカウントと紐づいてなければログインできない、という事態になるので気をつけましょう。
6. まとめ
以上が、Googleアナリティクス4(GA4)でユーザーを追加する方法と、それぞれの権限の違いになります。まとめるとこんな感じです。
- 管理画面から「アカウントのアクセス管理」を選ぶ
- 「+」ボタン → 「ユーザーを追加」
- Googleアカウントに紐づいたメールアドレスを入力
- 付与する権限を選ぶ(役割とデータ制限)
- 権限が細かく分かれているので、相手がどこまで操作を必要としているか確認
- 迷ったらとりあえず「閲覧者」でOK
- 「追加」を押すだけ
実際やってみるとシンプルなんですけど、ちょっと迷うとすれば、
- Googleアカウントとの紐づけ
- どの権限で渡せばいいのか
この2点かなと思います。
もし外部の方から「編集権限ください」と言われても、「いやいや、そこまで渡す必要はないんじゃないの?」と思えば、「閲覧者」や「アナリスト」にしておく のもアリです。相手から「この設定を変更したい」など具体的に要望がある場合は、柔軟に変更してあげてください。
とりあえずデータだけ見られればOKなケースなら「閲覧者」で十分ですね。
今後、広告を回すためにコンバージョン設定を触ったり、イベントの設定をカスタムで行ったりする場合は、マーケティング担当や編集者など、もう少し権限の範囲が広いロールを渡すのがいいかと思います。
「アナリティクスのデータ、見せてくれませんか?」と言われたら、今回の記事を参考にしながらサクッとユーザー追加してしまいましょう。
それではまた。
(おまけ)
もし「過去に外部に権限渡したまま、もう付き合いがないのに残している」という方がいれば、この機会に見直しもぜひおすすめします。どんな人が閲覧権限を持っているか、把握しておくと安心です。
以上、GA4のユーザー追加と権限設定について解説でした。
最後までお読みいただき、ありがとうございました!