操作マニュアル
目次
ERCのダウンロード・インストール(MacOSの場合)
ダウンロードページからERCの最新版をPCにダウンロードしてください。
MacOSの場合は「latest.dmg」、Windowsの場合は「latest.exe」をダウンロードしてください。
このマニュアルではMacOSの場合のダウンロード・インストール方法を説明します。
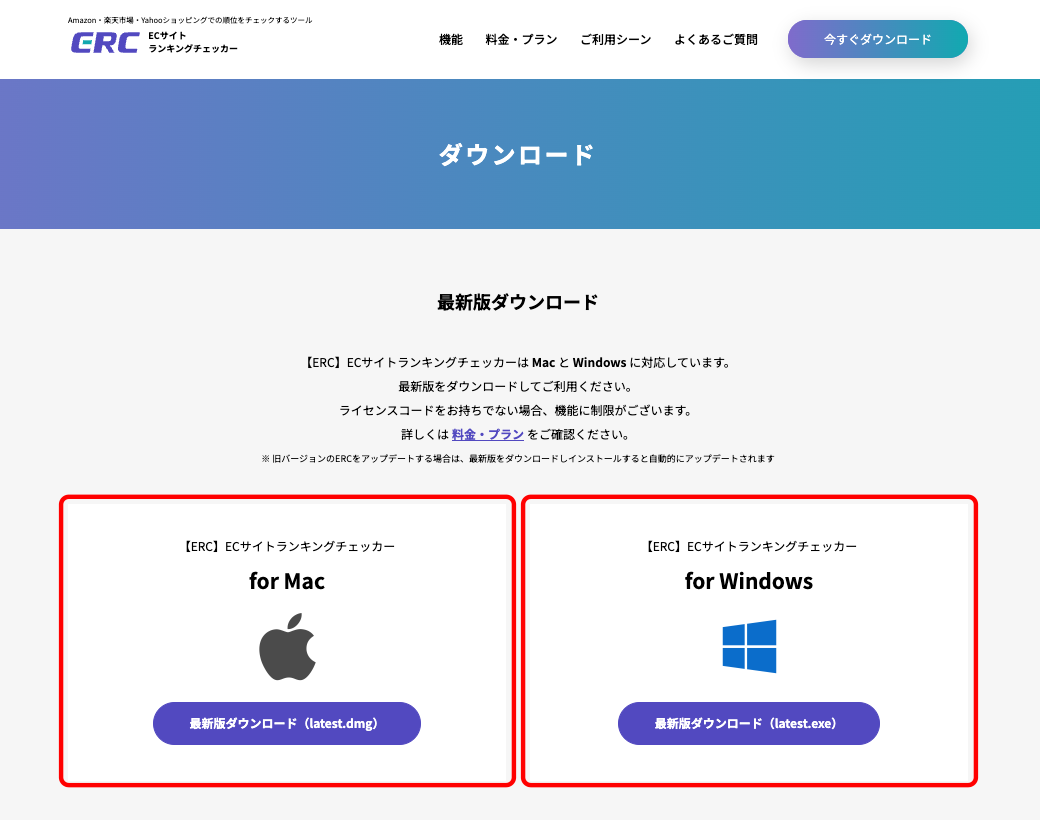
ダウンロード完了後、ダウンロードしたファイルをダブルクリックするとインストーラーが起動します。
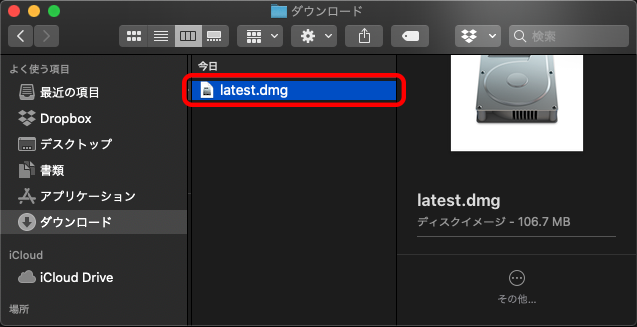
インストーラーの画面上で「erc.app」を「Applications」フォルダにドラッグアンドドロップしてください。
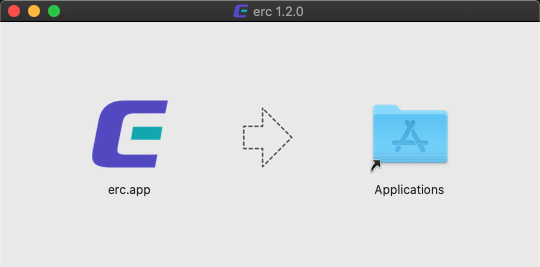
その後「Applications」フォルダをダブルクリックすると「Applications」が開きます。
その中に「erc.app」がインストールされていることを確認してください。
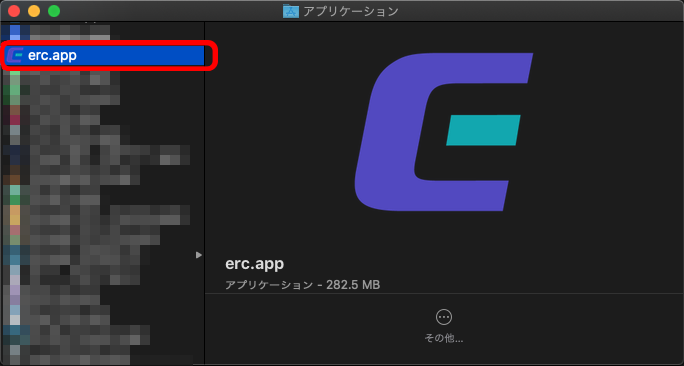
「erc.app」をダブルクリックするとERCが起動します。
これでERCのインストールは完了です。
ダウンロード完了後は「latest.dmg」は削除していただいて構いません。
「開発元を検証できないため開けません。」のようなアラートが表示される場合
「"erc.app"は、開発元を検証できないため開けません。」のようなアラートが表示される場合は、以下の手順をお試しください。
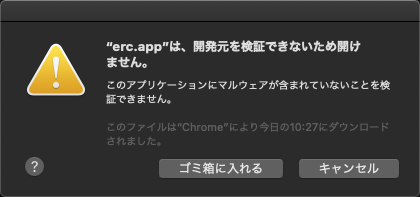
- アラートが表示された状態で「システム環境設定」を開いてください
- 「セキュリティとプライバシー」を開いてください
- 「一般」タブを開いてください
-
「"erc.app"は開発元を確認できないため、使用がブロックされました。」のテキストの右側の「このまま開く」ボタンをクリックしてください
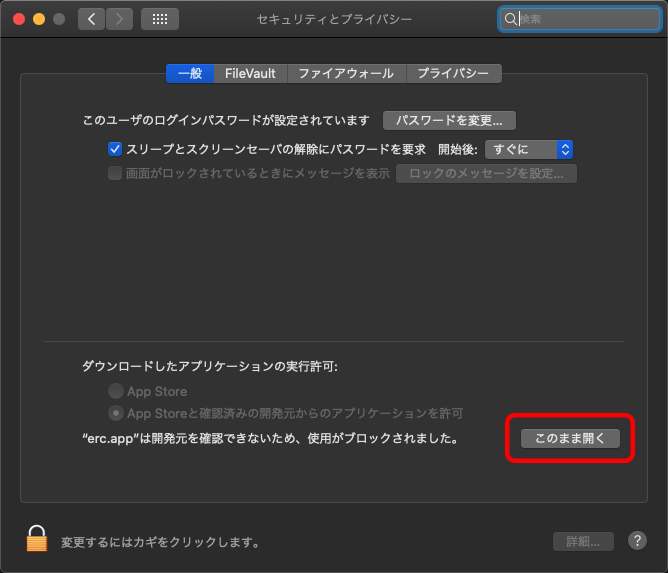
「このまま開く」のボタンをクリックしてください -
「"erc.app"は、開発元を検証できないため開けません。開いてもよろしいですか?」のようなアラートが出現しますので、画面内の「開く」ボタンをクリックしてください
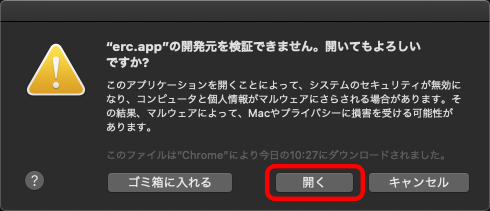
「開く」ボタンをクリックしてください
アイテム(商品情報)の登録
画面左側メニューの「新しいアイテムを追加」をクリックすると、アイテム(商品情報)の登録画面が表示されます。
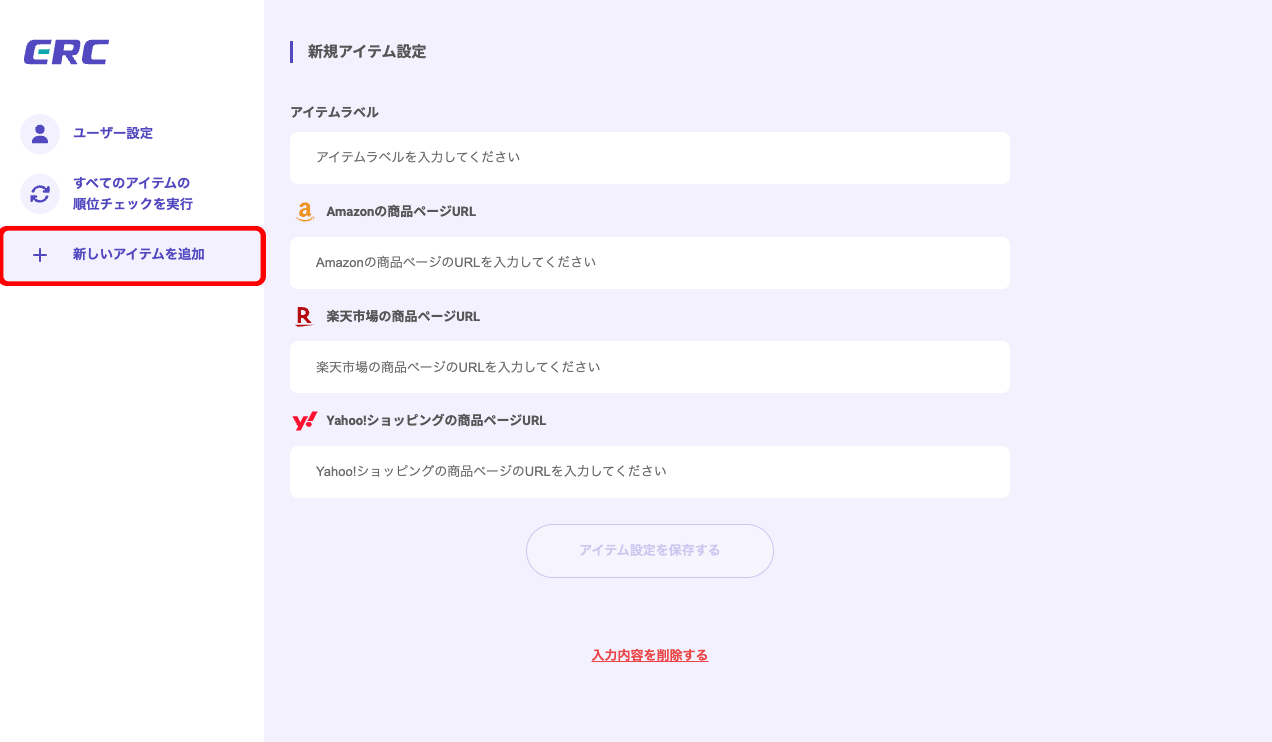
「アイテムラベル」には、商品名やサービス名などを入力してください。
これが画面左側に表示されるメニューで表示される名称になります。
次に、Amazon、楽天市場、Yahoo!ショッピングの各サイトでの商品ページのURLを入力してください。
Amazonの商品ページのURLの入力方法
ブラウザでAmazonにアクセスし、キーワード検索から商品を検索してください。
「スポンサー」と書かれていない目的の商品を見つけたら、その商品をクリックして商品ページを開いてください。
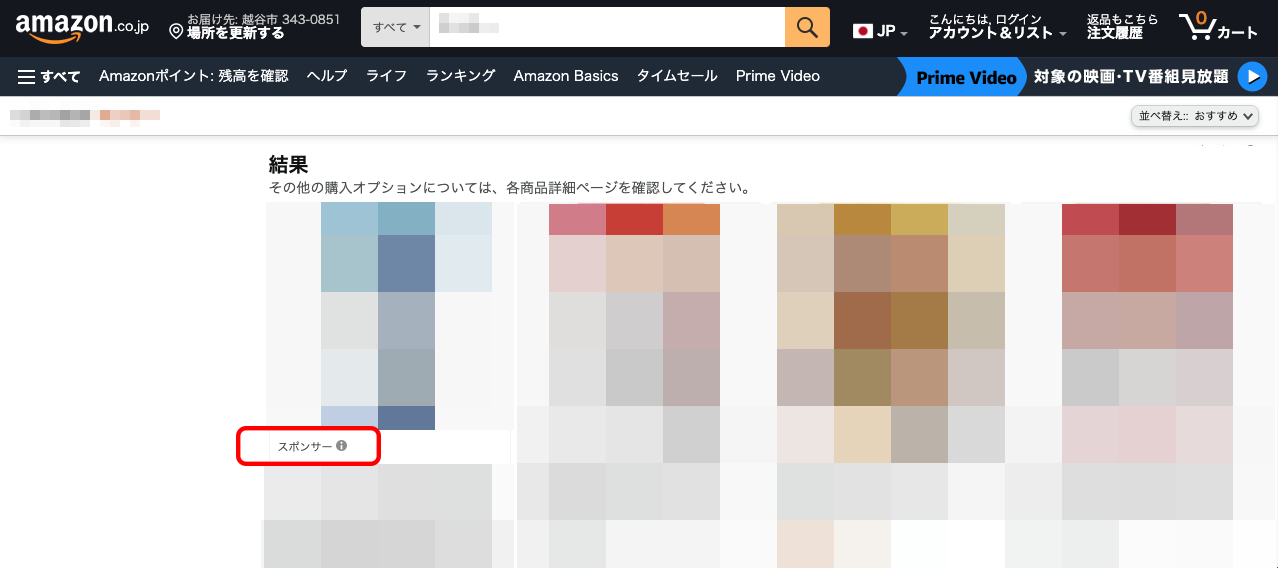
その商品ページを表示しているブラウザのアドレスバーのURLをコピーしてください。
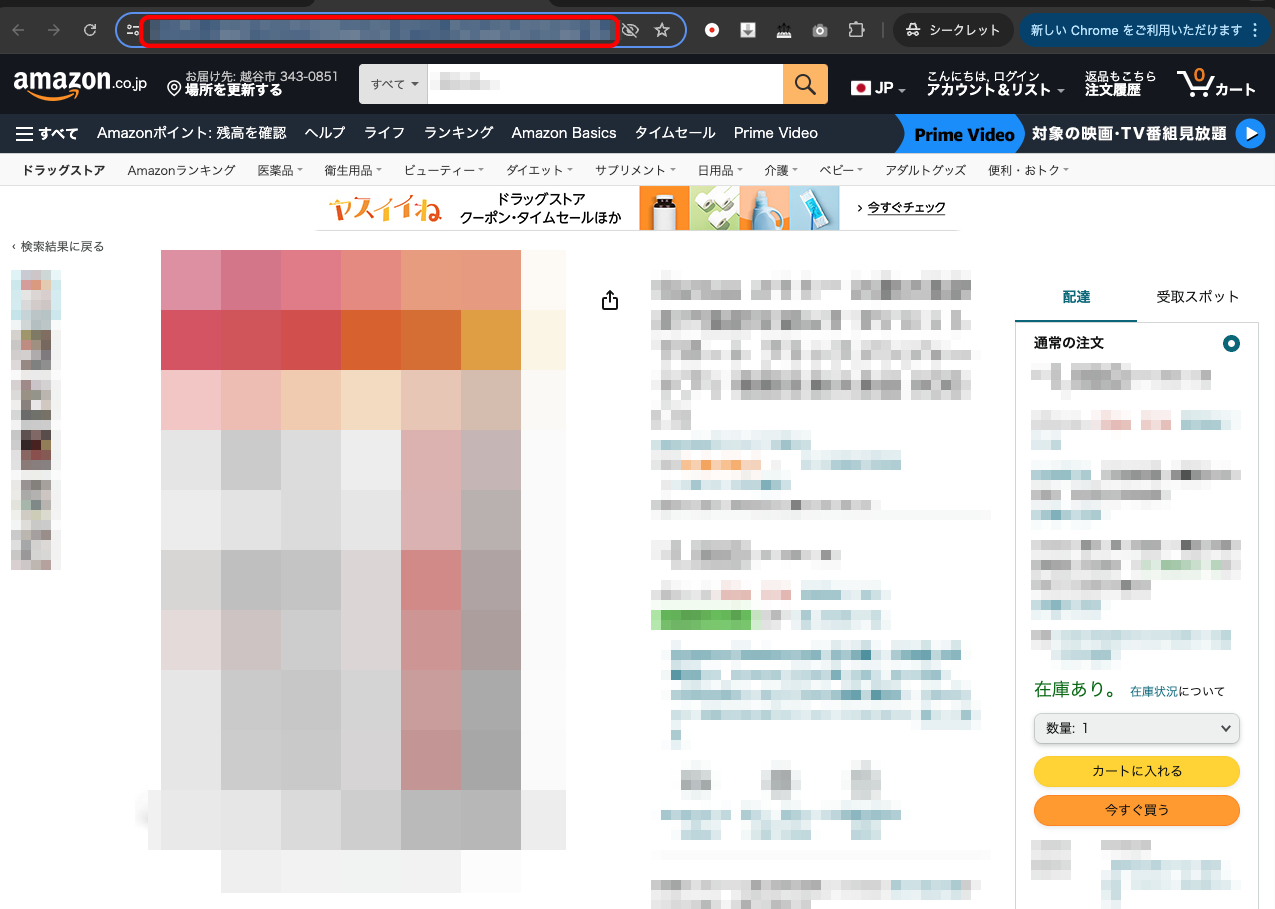
コピーしたURLを「Amazonの商品ページURL」にペーストしてください。
例)https://www.amazon.co.jp/●●●●●●
楽天市場の商品ページのURLの入力方法
ブラウザで楽天市場にアクセスし、キーワード検索から商品を検索してください。
「PR」と書かれていない目的の商品を見つけたら、その商品をクリックして商品ページを開いてください。
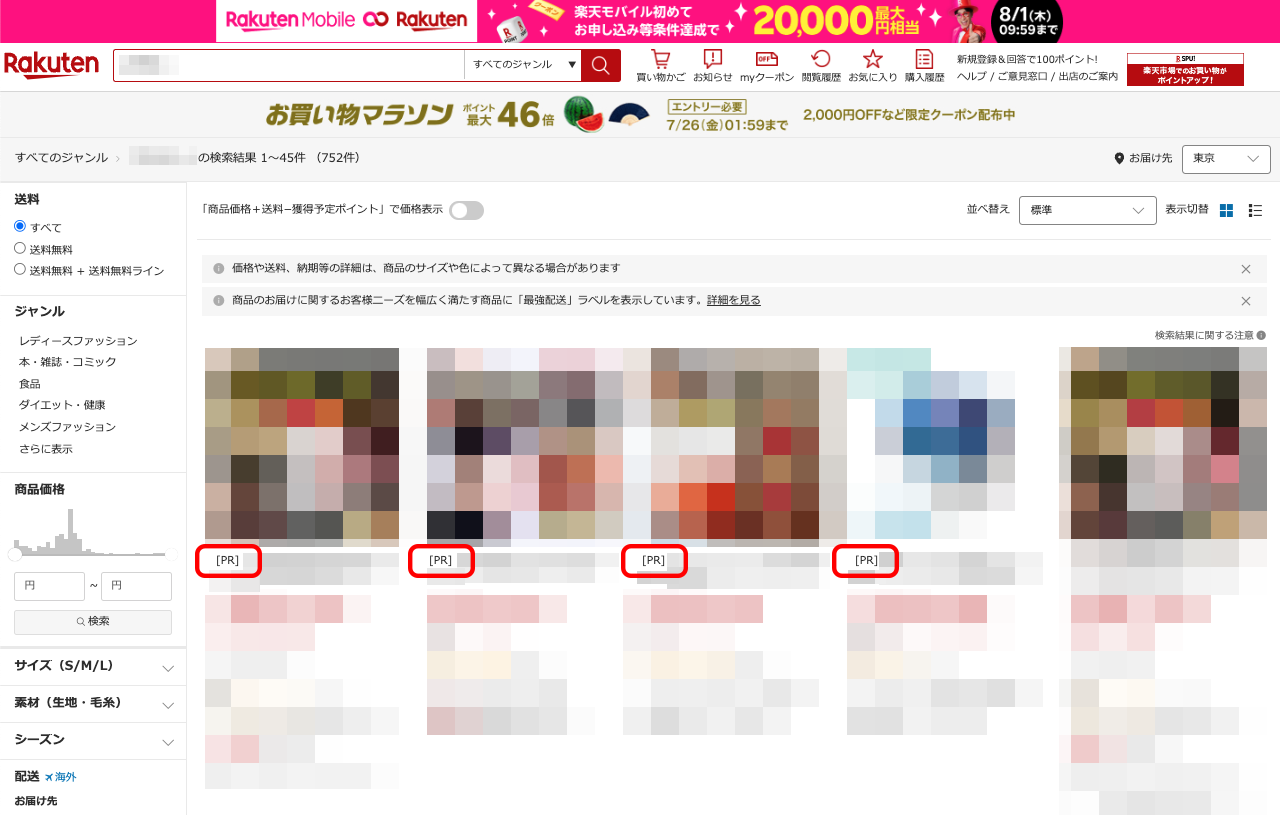
その商品ページを表示しているブラウザのアドレスバーのURLをコピーしてください。
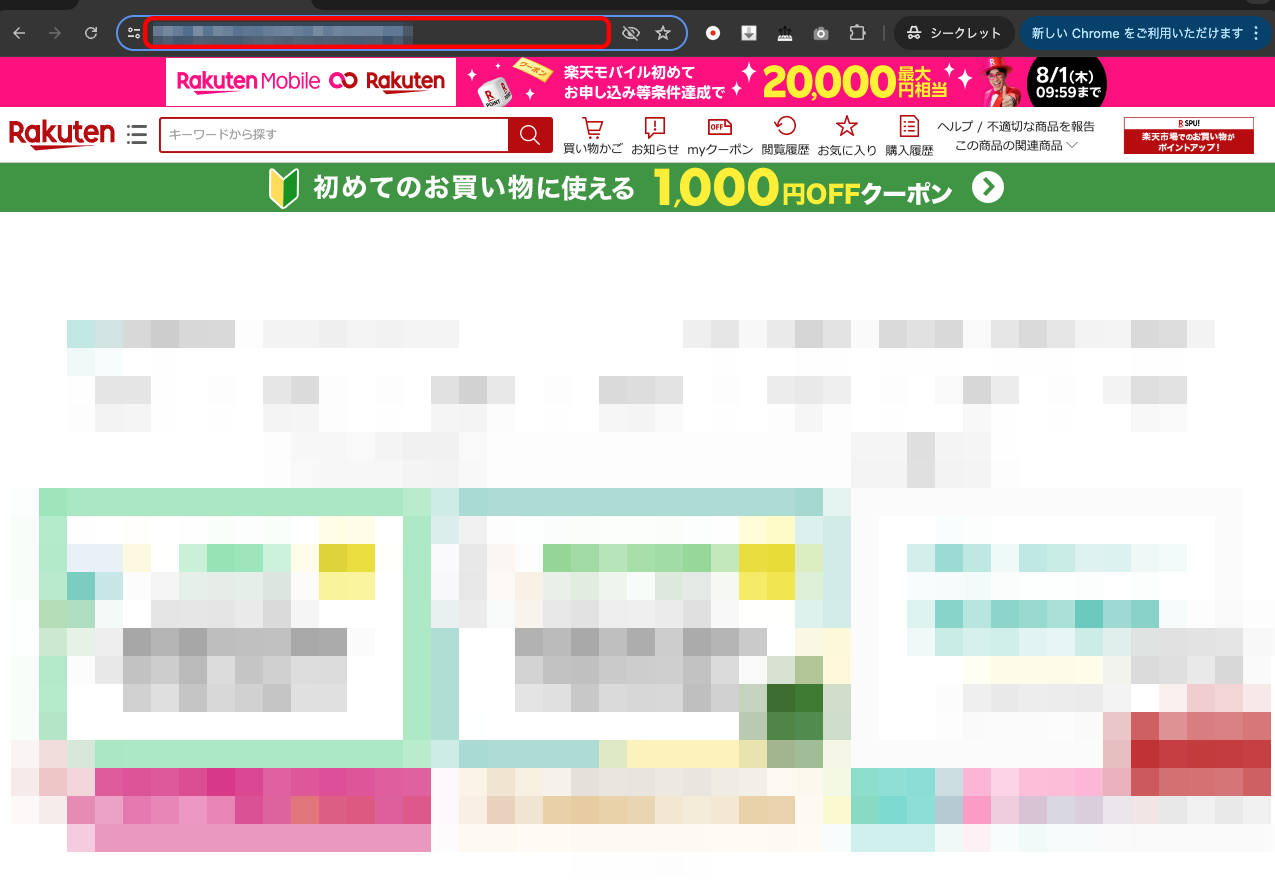
コピーしたURLを「楽天市場の商品ページURL」にペーストしてください。
例)https://item.rakuten.co.jp/●●●/●●●/
Yahoo!ショッピングの商品ページのURLの入力方法
ブラウザでYahoo!ショッピングにアクセスし、キーワード検索から商品を検索してください。
「PR」と書かれていない目的の商品を見つけたら、その商品をクリックして商品ページを開いてください。
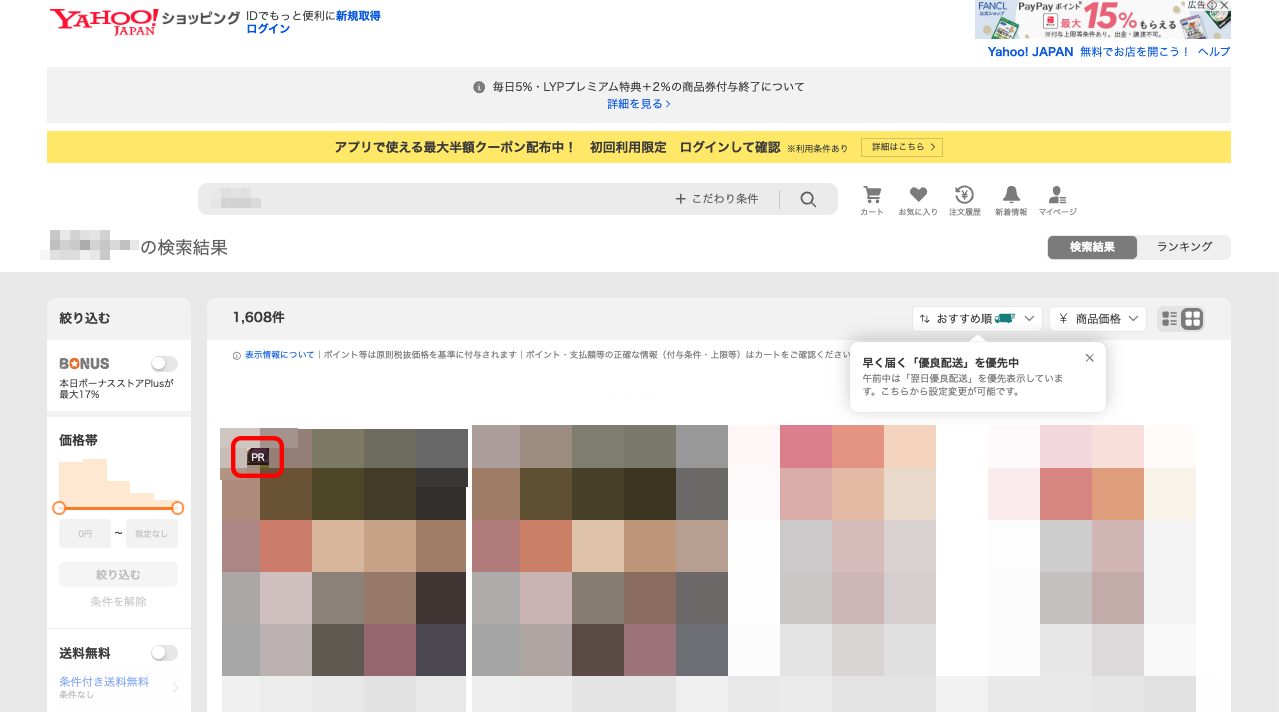
その商品ページを表示しているブラウザのアドレスバーのURLをコピーしてください。
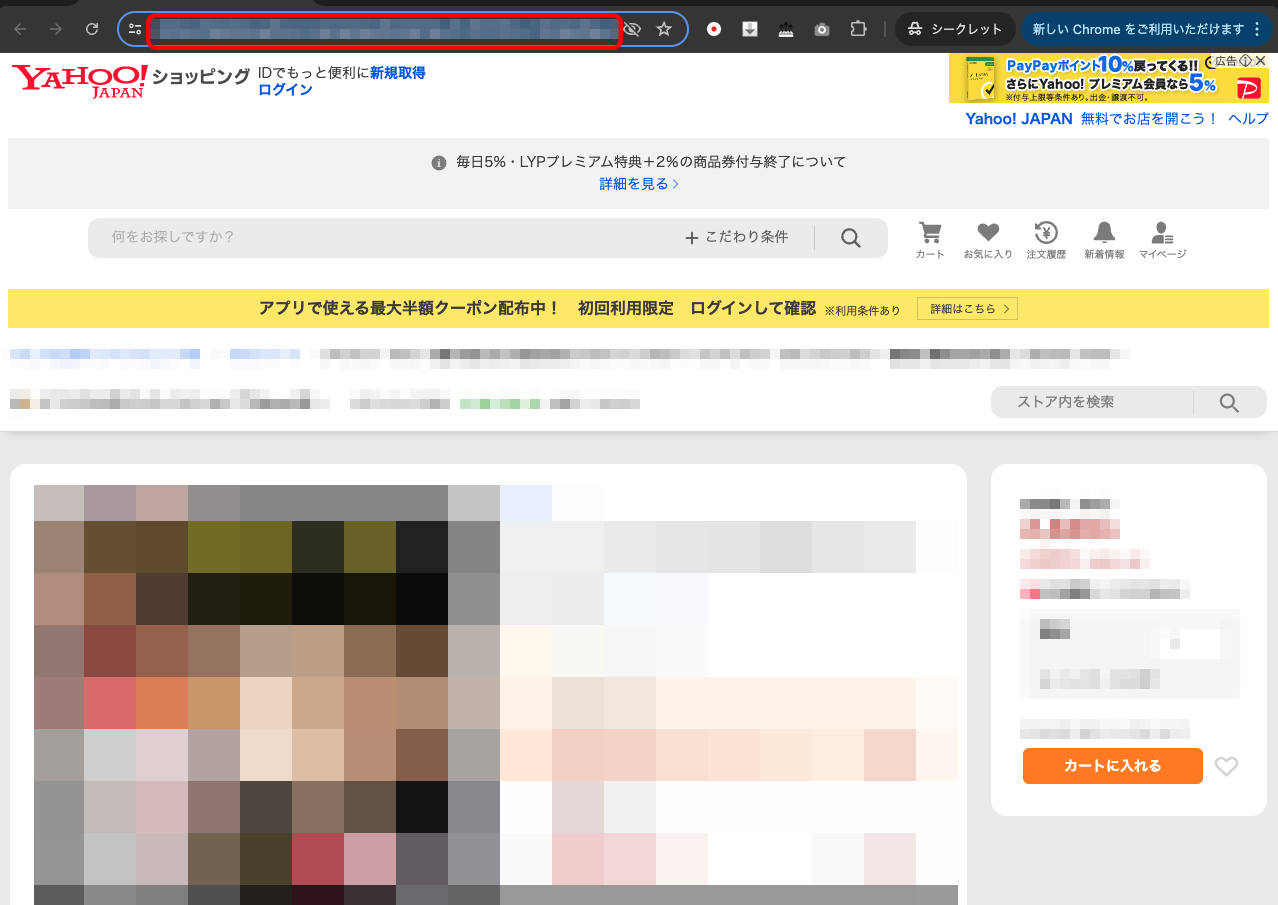
コピーしたURLを「Yahoo!ショッピングの商品ページURL」にペーストしてください。
例)https://store.shopping.yahoo.co.jp/●●●/●●●
「アイテムラベル」「Amazonの商品ページURL」「楽天市場の商品ページURL」「Yahoo!ショッピングの商品ページURL」を入力したら、「アイテム設定を保存する」ボタンをクリックしてください。
※「Amazonの商品ページURL」「楽天市場の商品ページURL」「Yahoo!ショッピングの商品ページURL」は、それぞれ対象の商品がない場合は入力する必要はありません
※「アイテムラベル」「Amazonの商品ページURL」「楽天市場の商品ページURL」「Yahoo!ショッピングの商品ページURL」は後から変更可能です
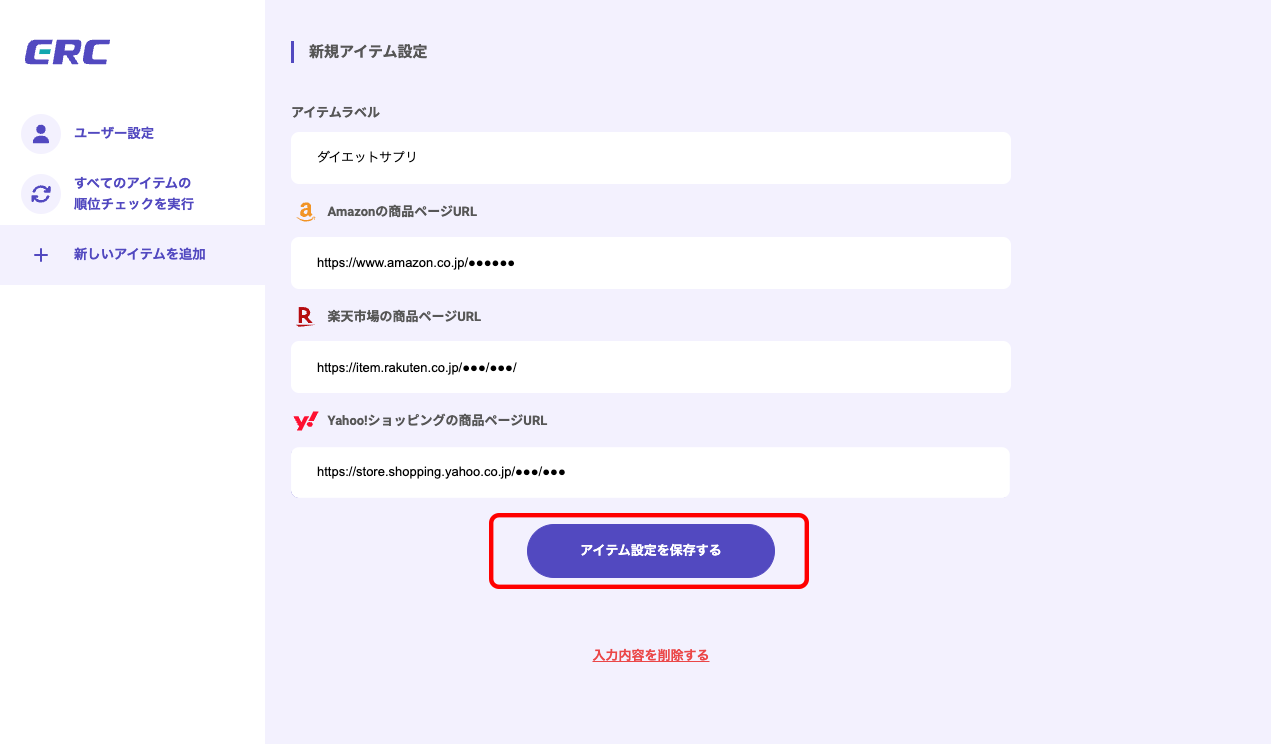
ボタンをクリックすると、画面左側のメニューに「アイテムラベル」が追加されていることが確認できます。
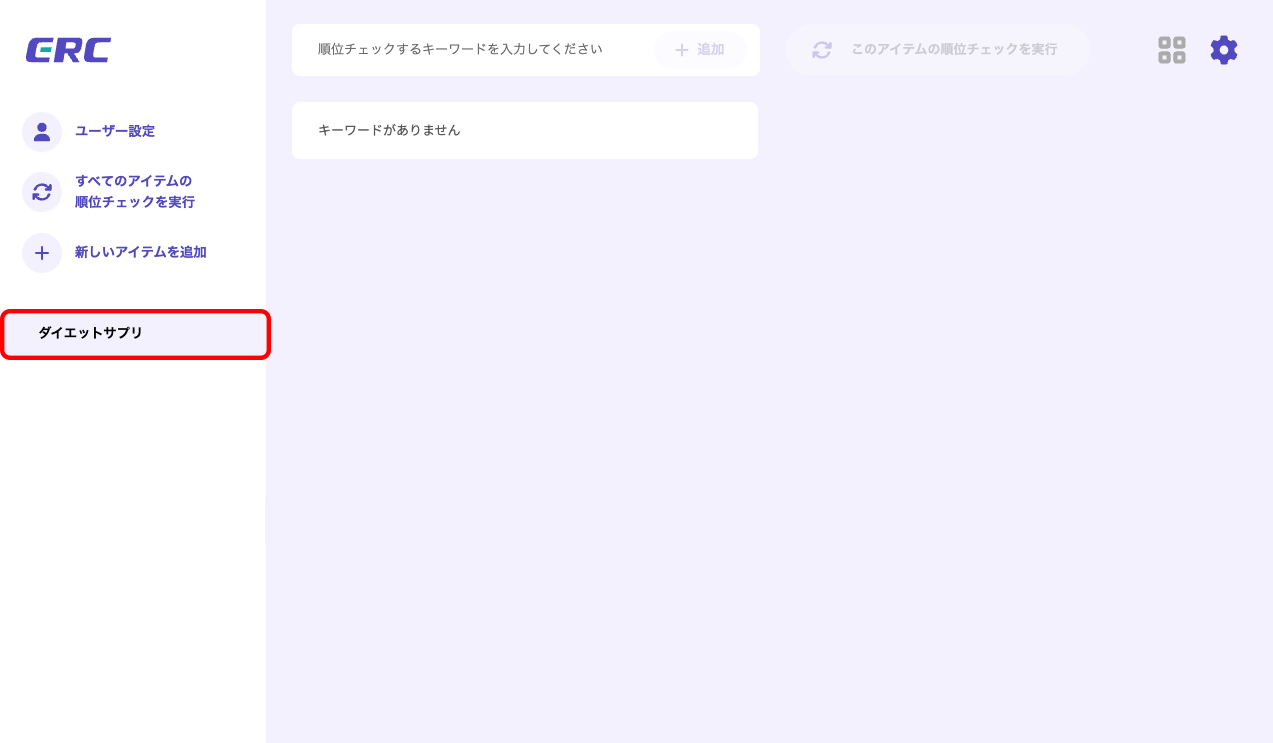
これでアイテム(商品情報)の登録は完了です。
検索順位をチェックするキーワードの登録
画面左側のメニューから検索順位をチェックするキーワードを登録したいアイテムをクリックしてください。
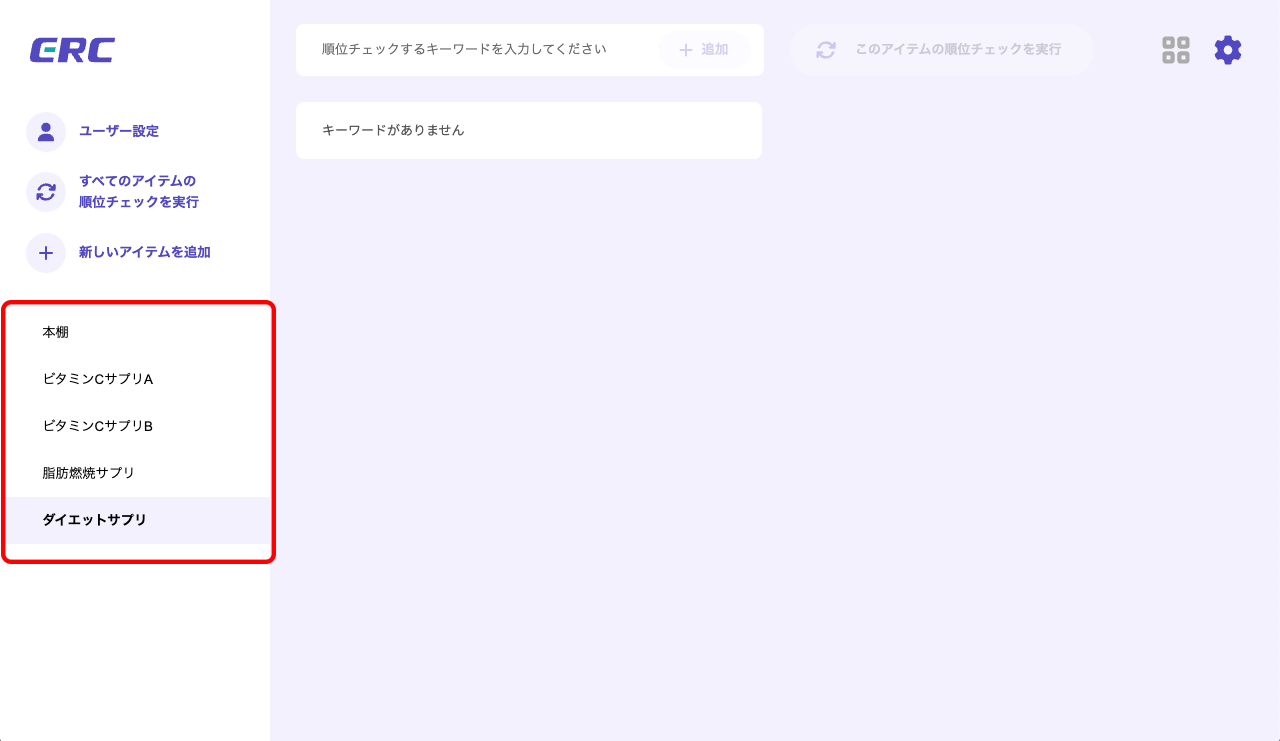
画面上部にある「順位チェックするキーワードを入力してください」のテキストボックスに、検索順位をチェックする実際のキーワードを入力してください。
キーワードを入力したら「追加」ボタンをクリックしてください。
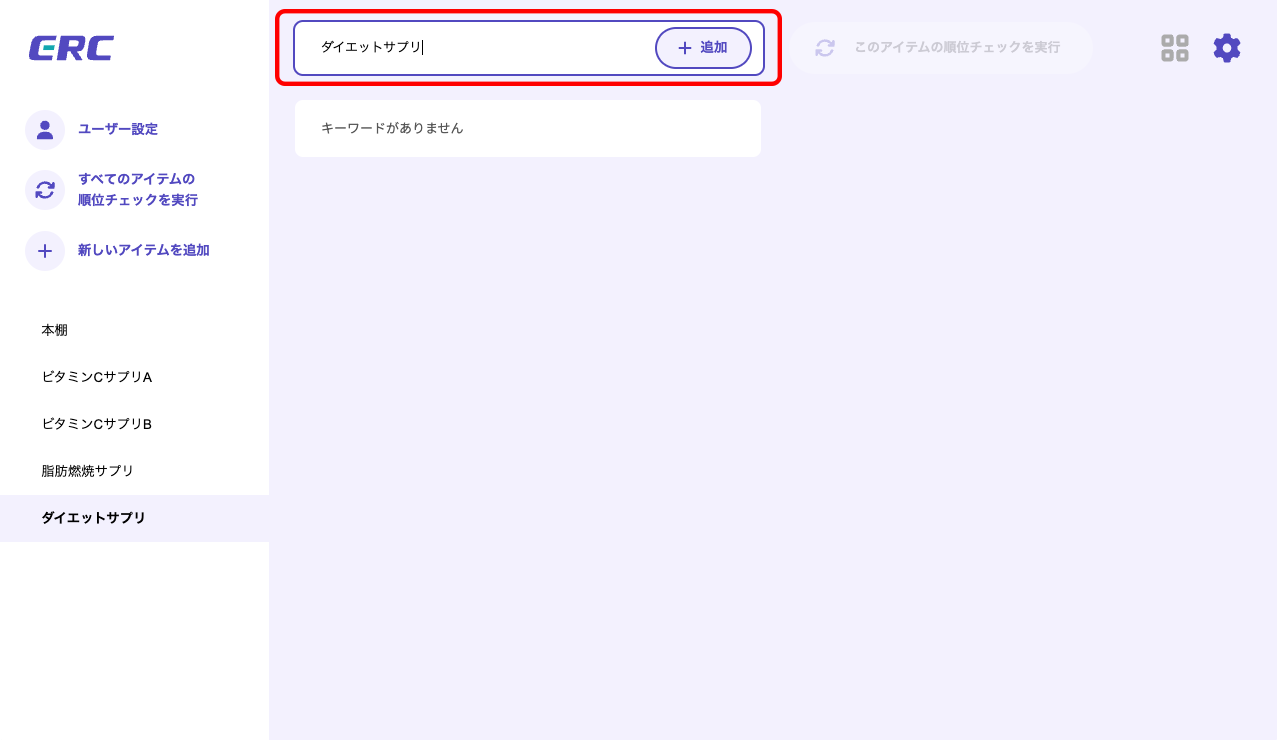
追加ボタンをクリックすると、画面中央にキーワードが追加されていることが確認できます。
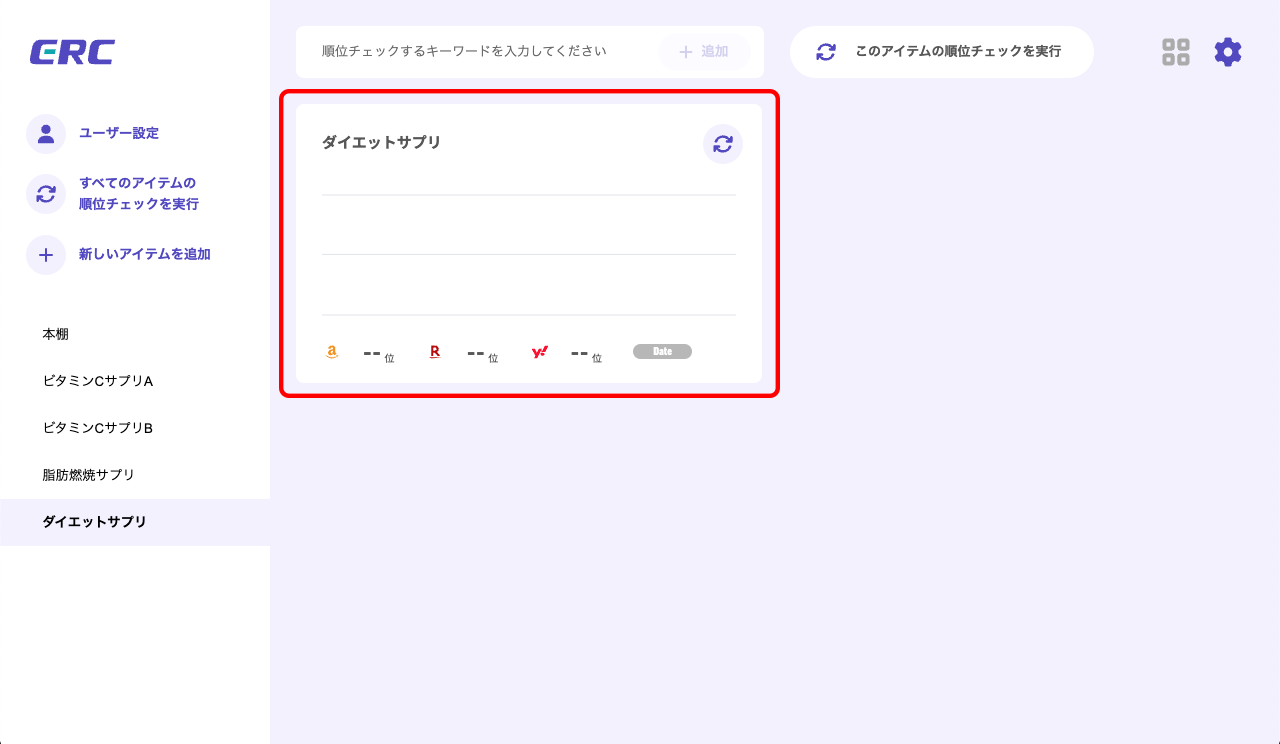
これで検索順位チェックするキーワードの登録は完了です。
検索順位チェックの実行
検索順位チェックの方法は3つあります。
ひとつ目の方法は、すべてのアイテムの検索順位チェックを実行する方法です。
画面左側のメニューから「すべてのアイテムの順位チェックを実行」をクリックしてください。
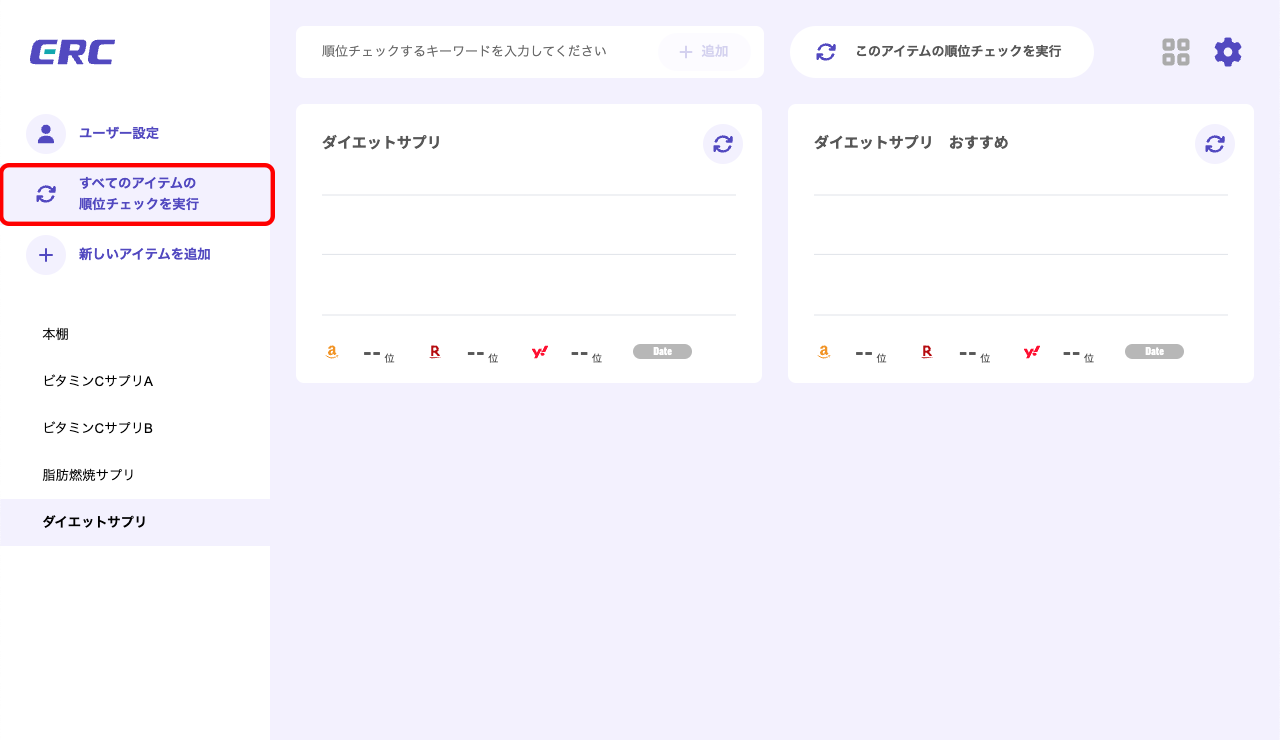
二つ目の方法は、特定のアイテムのすべての検索順位チェックを実行する方法です。
画面左側のメニューからアイテムをクリックし、表示される画面上部にある「このアイテムの順位チェックを実行」ボタンをクリックしてください。
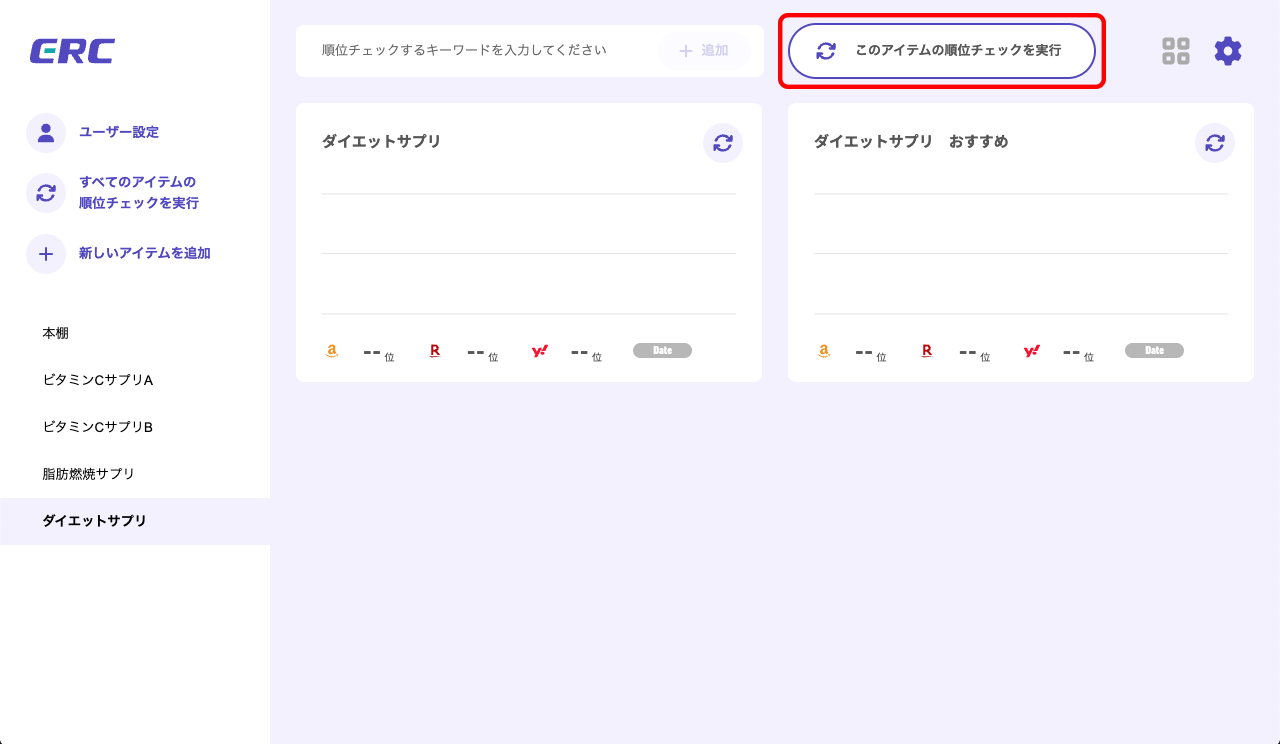
三つ目の方法は、特定のキーワードの検索順位チェックを実行する方法です。
画面左側のメニューからアイテムをクリックし、表示される画面中央にあるキーワードの右側にある丸いアイコンボタンをクリックしてください。
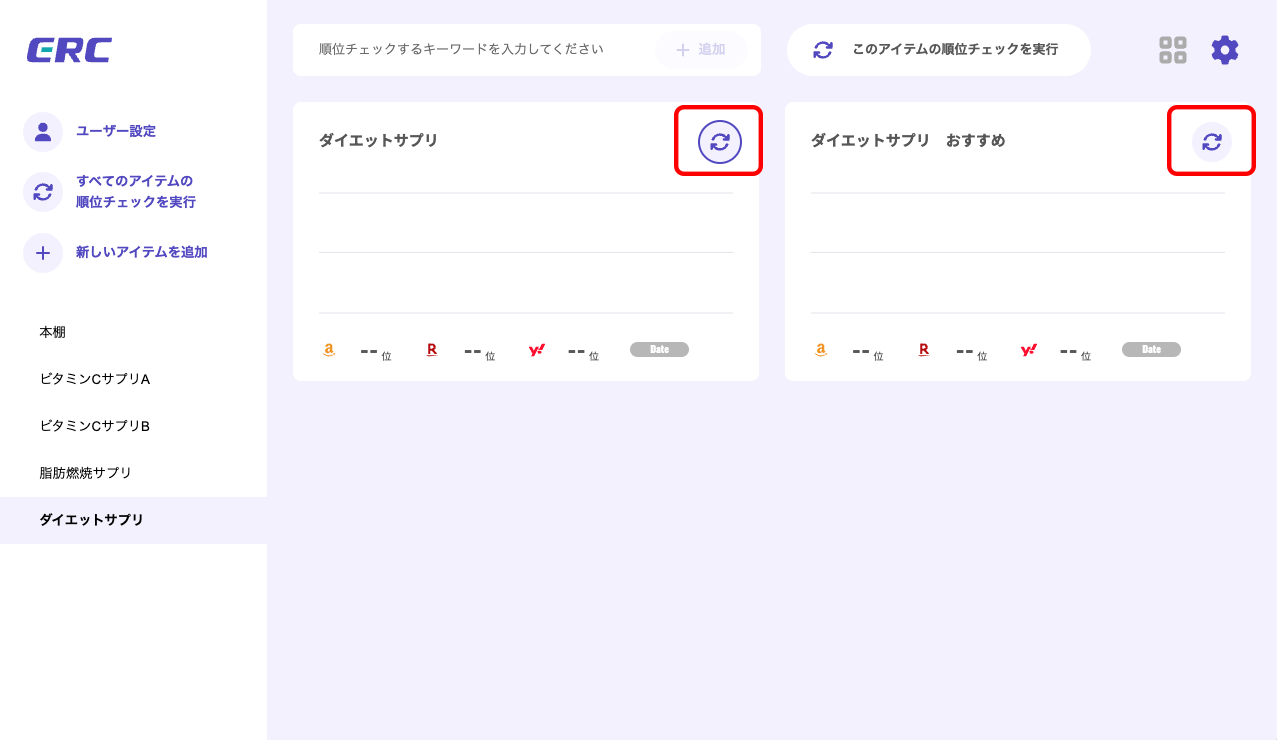
これで検索順位チェックが実行されます。
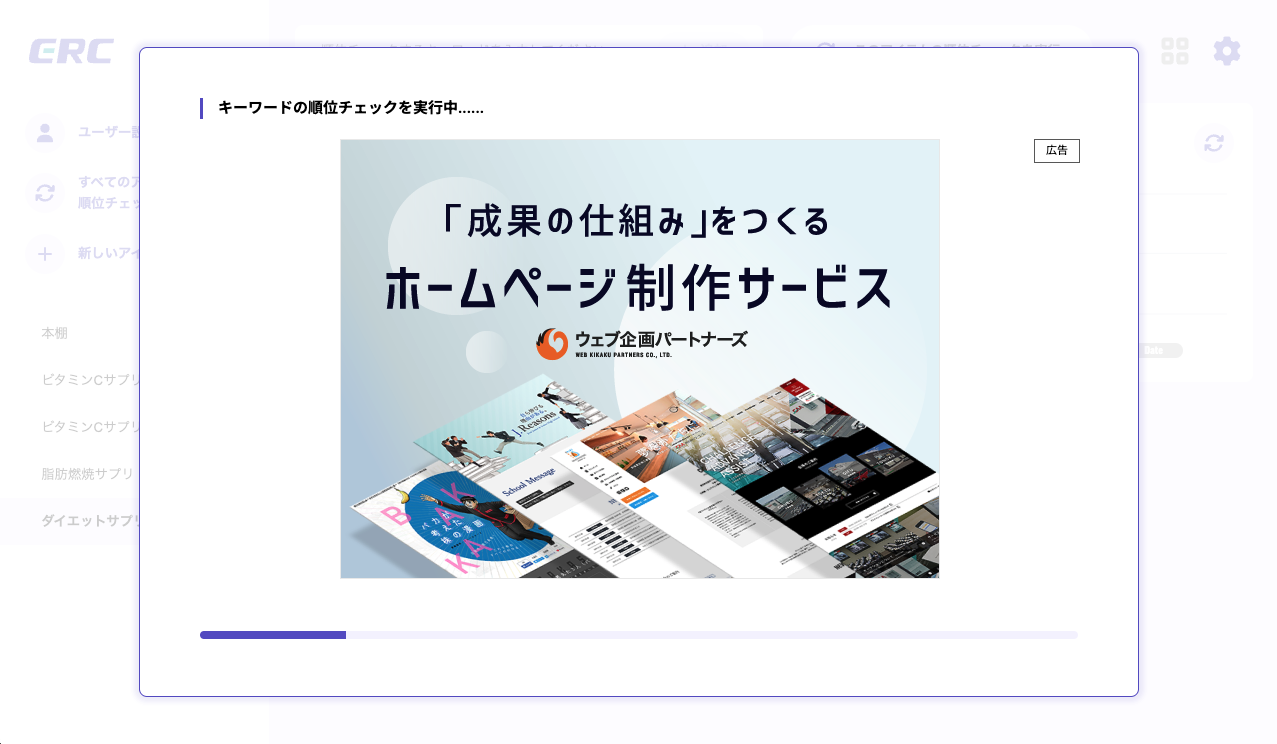
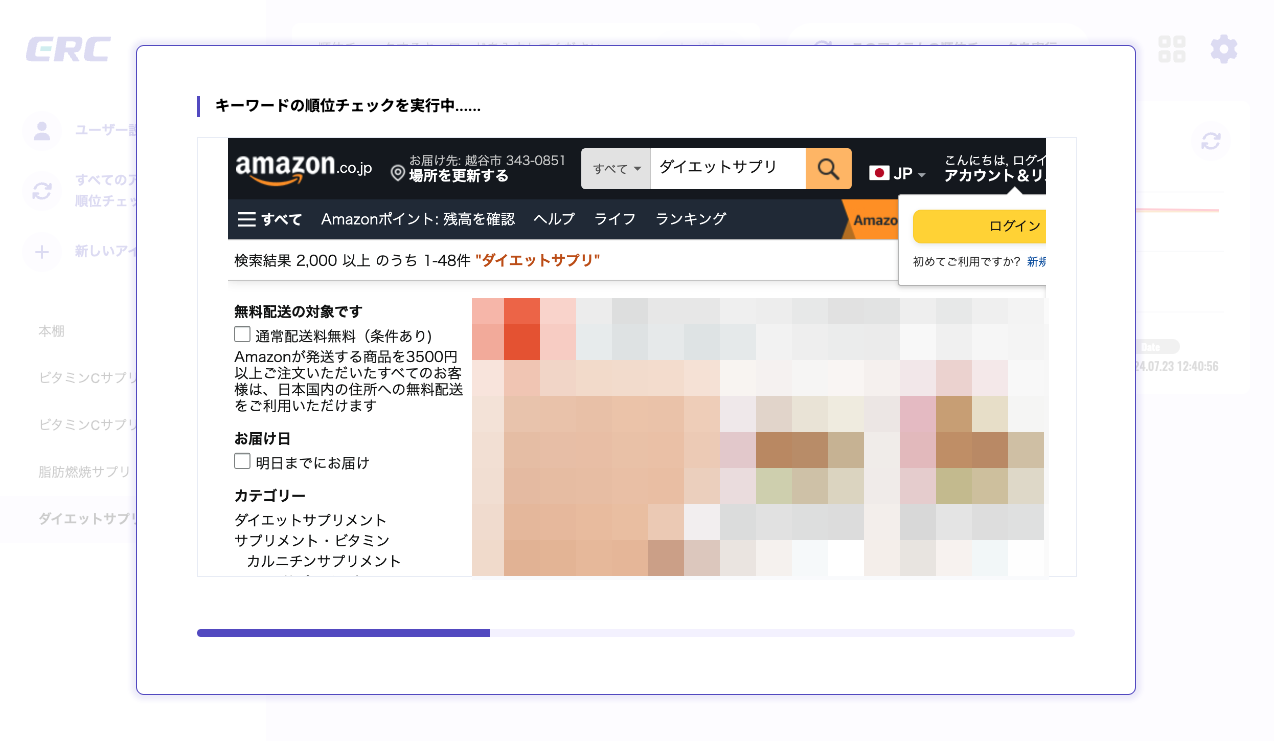
検索順位チェックが完了すると、画面中央に「キーワードの順位チェックが完了しました」と表示されますので、「ポップアップを閉じる」ボタンをクリックしてください。
ポップアップを閉じると検索順位チェックの結果が表示されていることが確認できます。
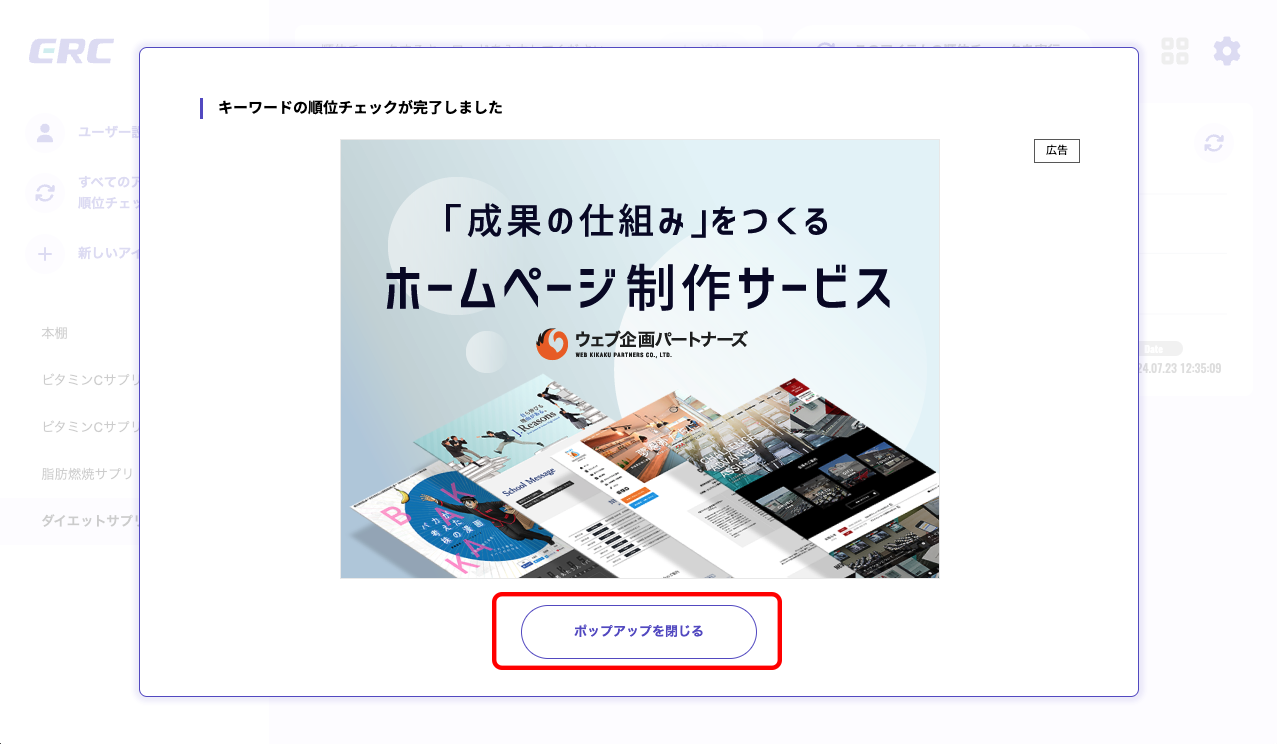
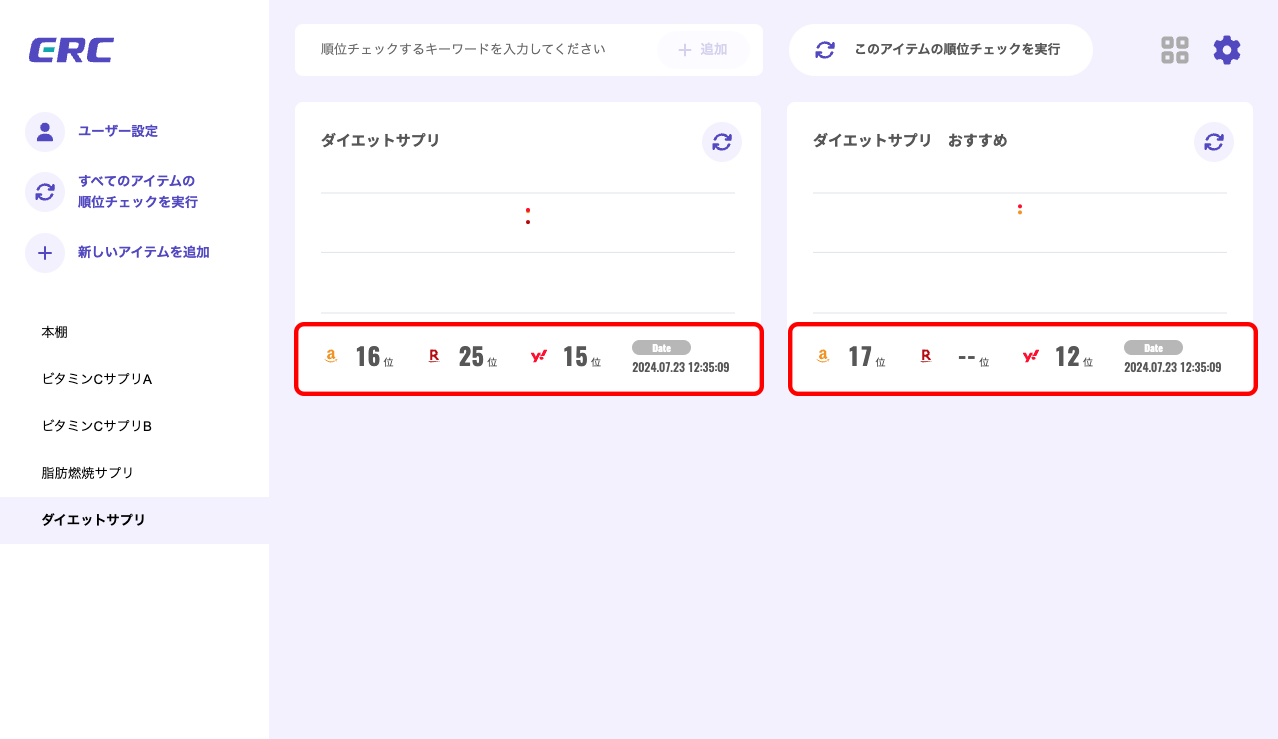
検索順位チェックの結果の履歴の確認
画面左側のメニューからアイテムをクリックし、表示される画面の中央にあるキーワードをクリックすると、そのキーワードの検索順位チェック結果のいままでの履歴を確認することができます。
この画面には検索順位の変動を示すグラフと表があります。
ほかにはグラフの表示形式を変えるプルダウン、検索順位チェック履歴のCSVのダウンロードボタンがあります。
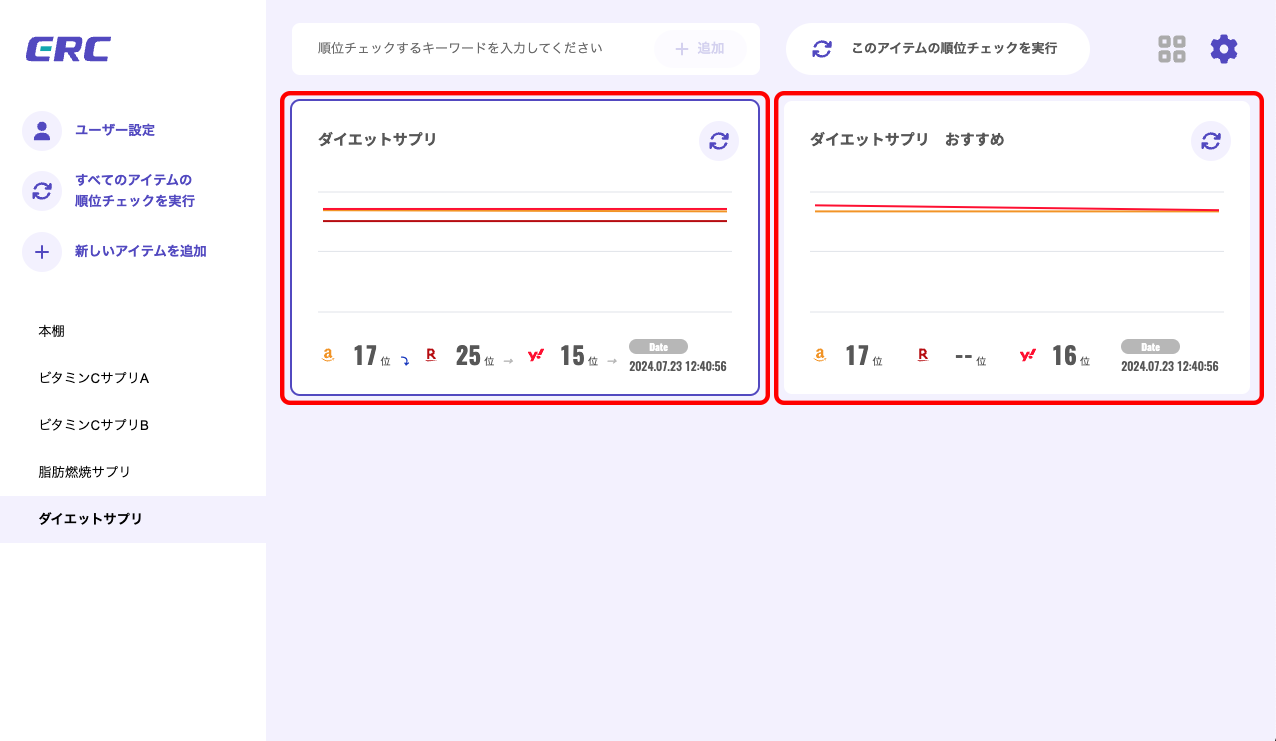
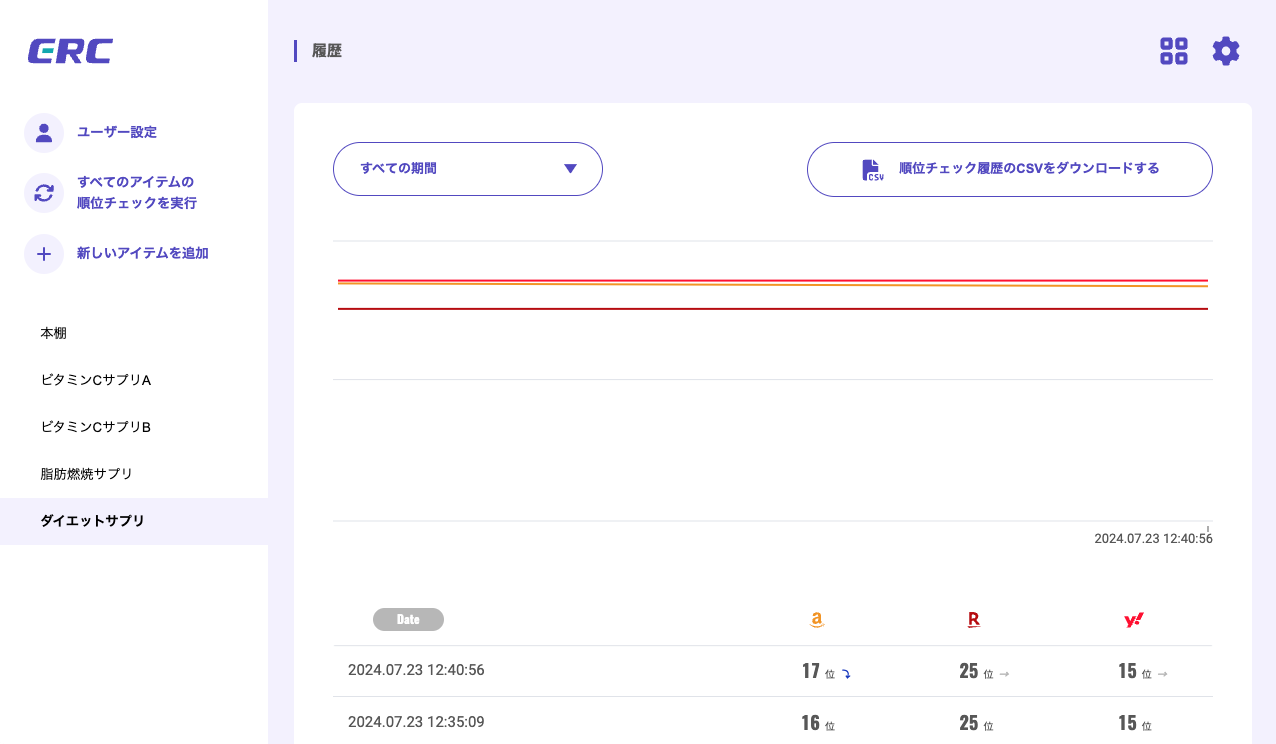
アイテム(商品情報)の編集
画面左側のメニューからアイテムをクリックし、表示される画面の右側上部にある歯車アイコンをクリックしてください。
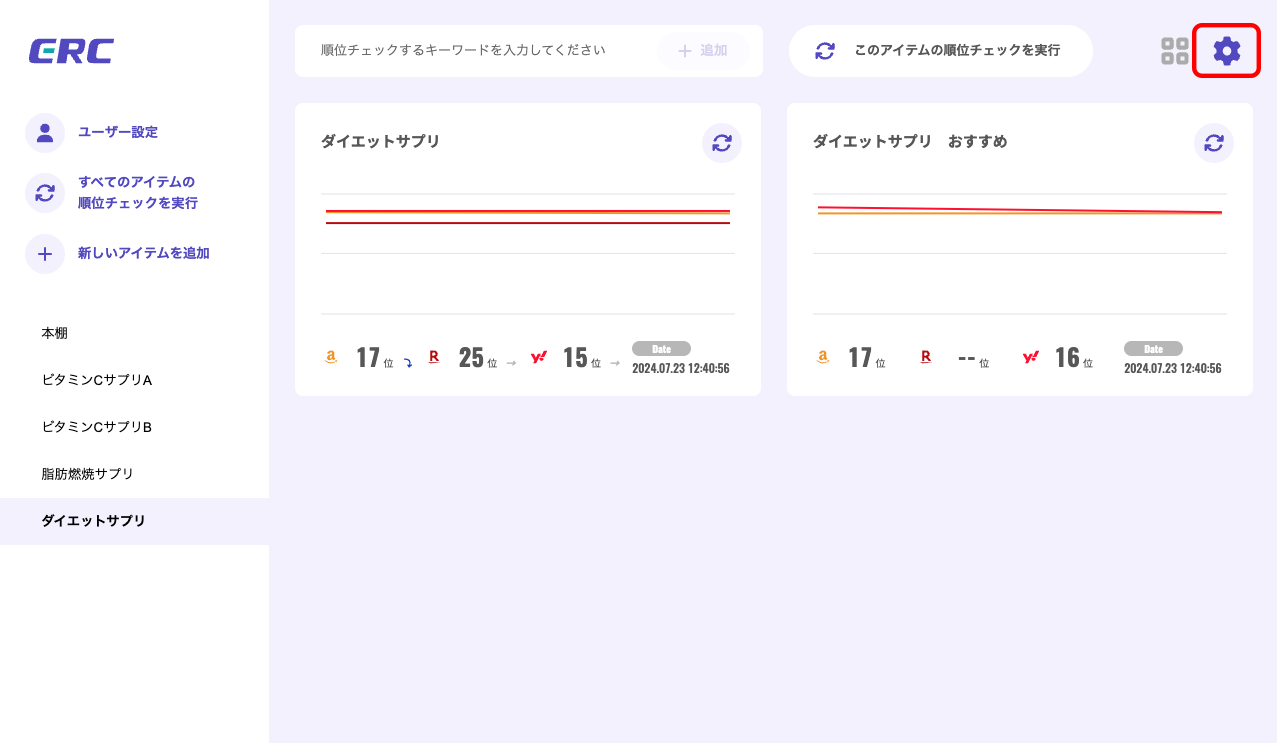
表示された画面上の「アイテムラベル」「Amazonの商品ページURL」「楽天市場の商品ページURL」「Yahoo!ショッピングの商品ページURL」を編集してください。
編集が完了したら「アイテム設定を保存する」ボタンをクリックしてください。
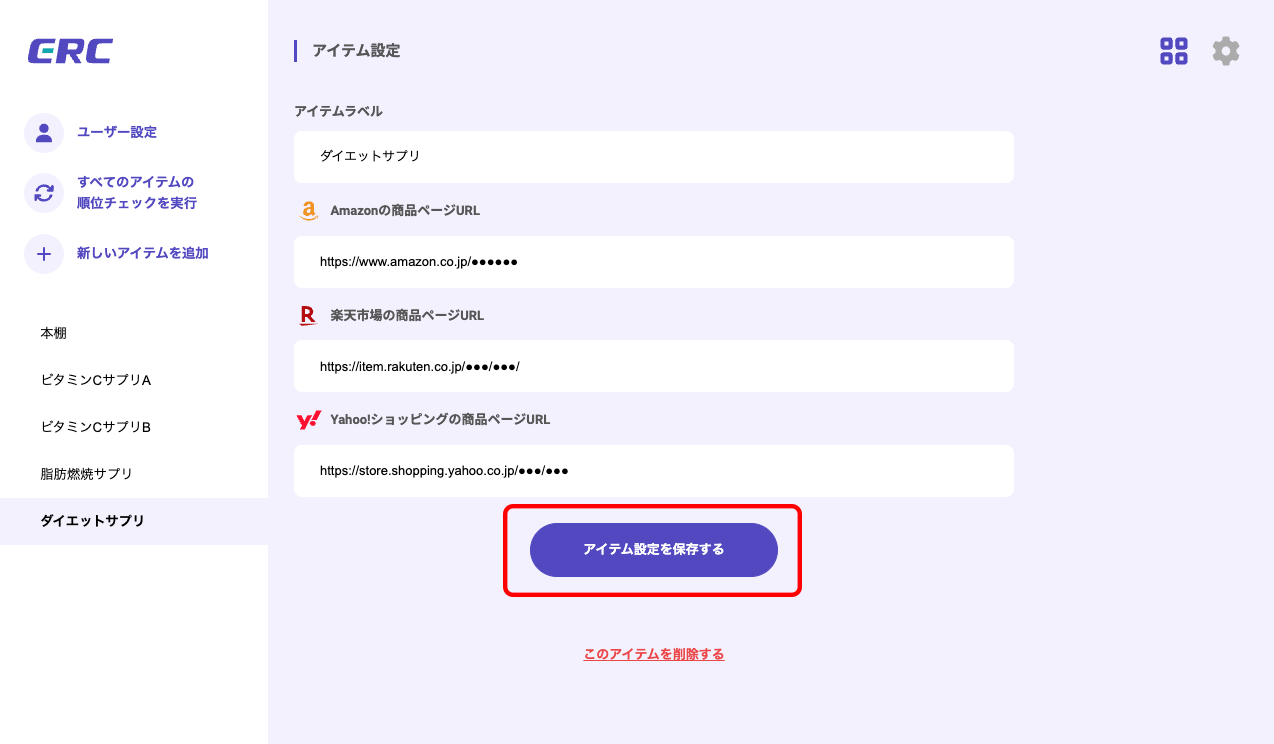
これでアイテム(商品情報)の編集は完了です。
アイテム(商品情報)の削除
画面左側のメニューからアイテムをクリックし、表示される画面の右側上部にある歯車アイコンをクリックしてください。
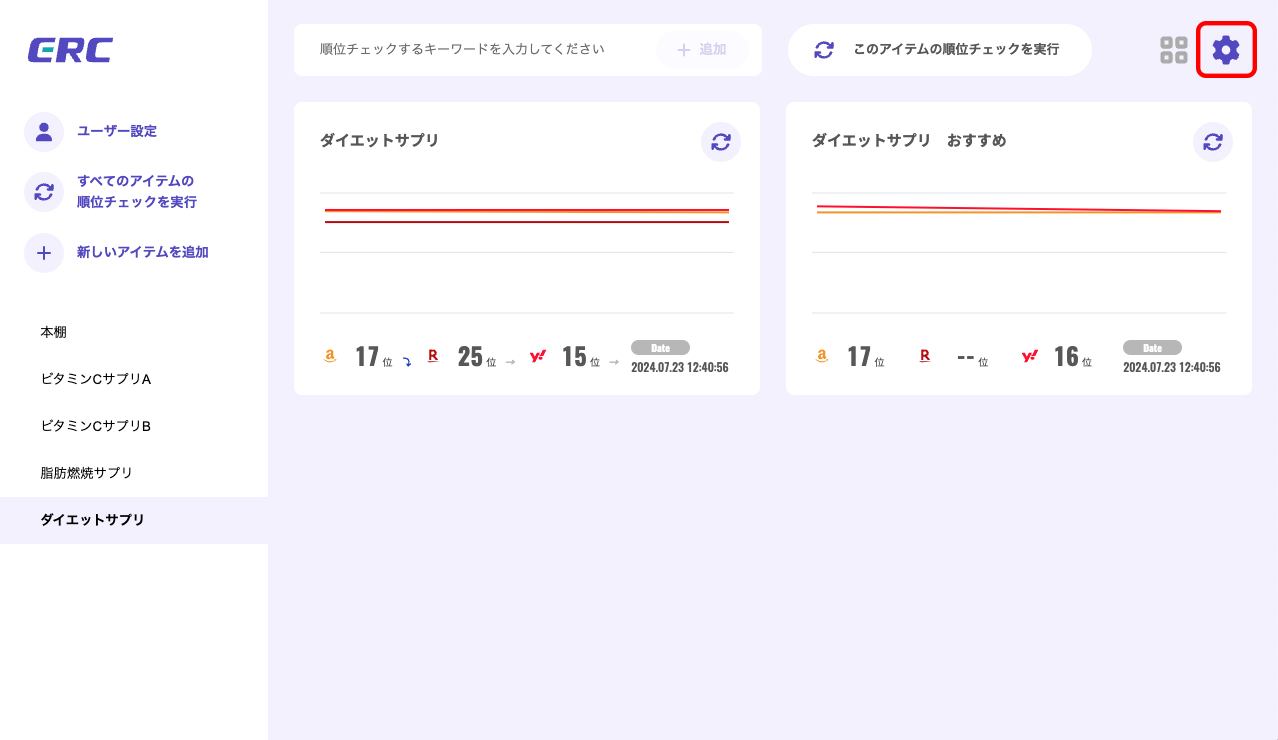
表示された画面上の画面下部にある「このアイテムを削除する」リンクをクリックしてください。
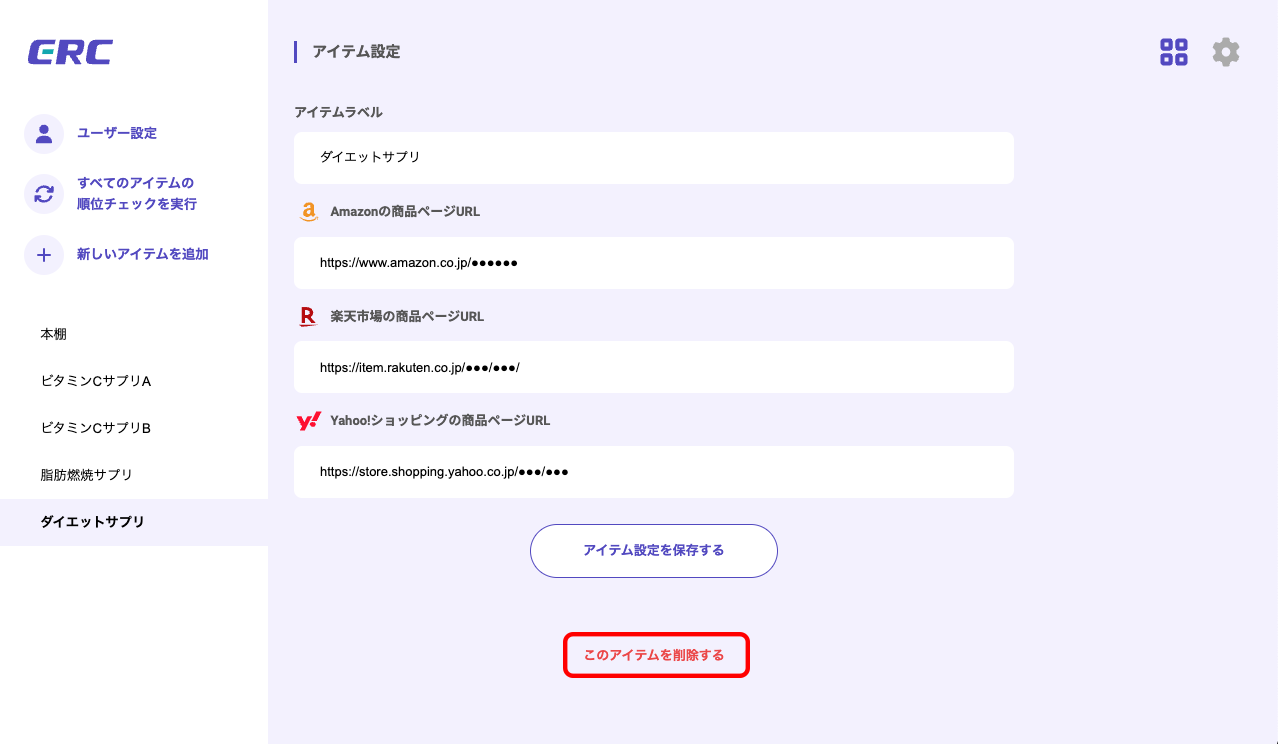
確認のダイアログが表示されるので、「削除する」ボタンをクリックしてください。
※ アイテムを削除すると、そのアイテムに関連するすべてのキーワードの検索順位チェック結果も削除されます
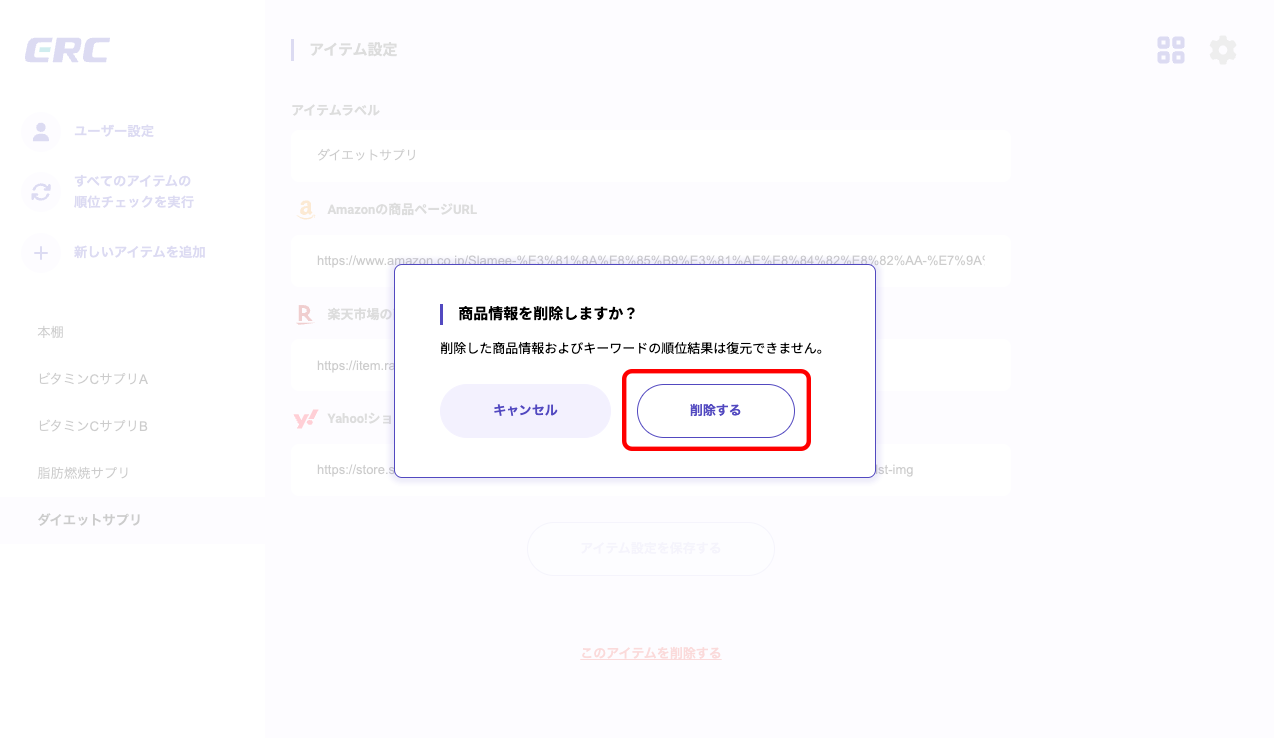
これでアイテム(商品情報)の削除は完了です。
検索順位をチェックするキーワードの削除
画面左側のメニューからアイテムをクリックし、表示される画面から削除するキーワードをクリックしてください。
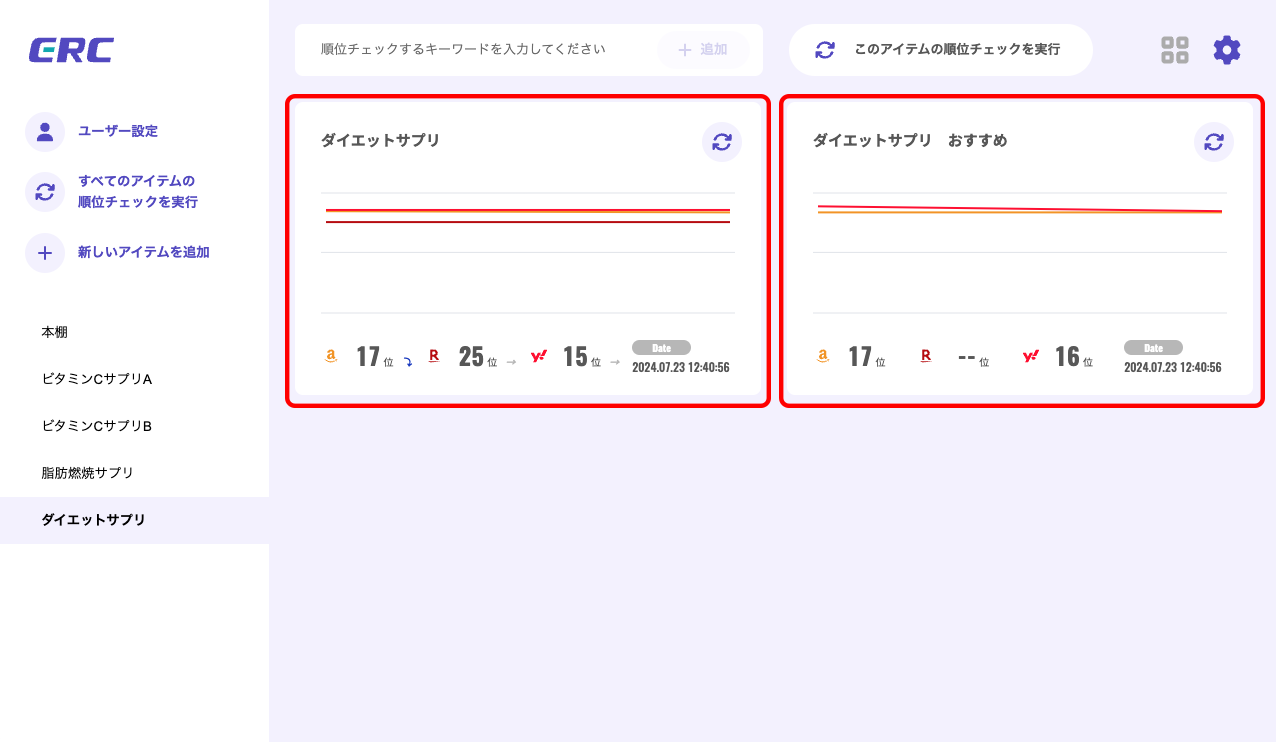
表示された画面下部にある「このキーワードを削除する」リンクをクリックしてください。
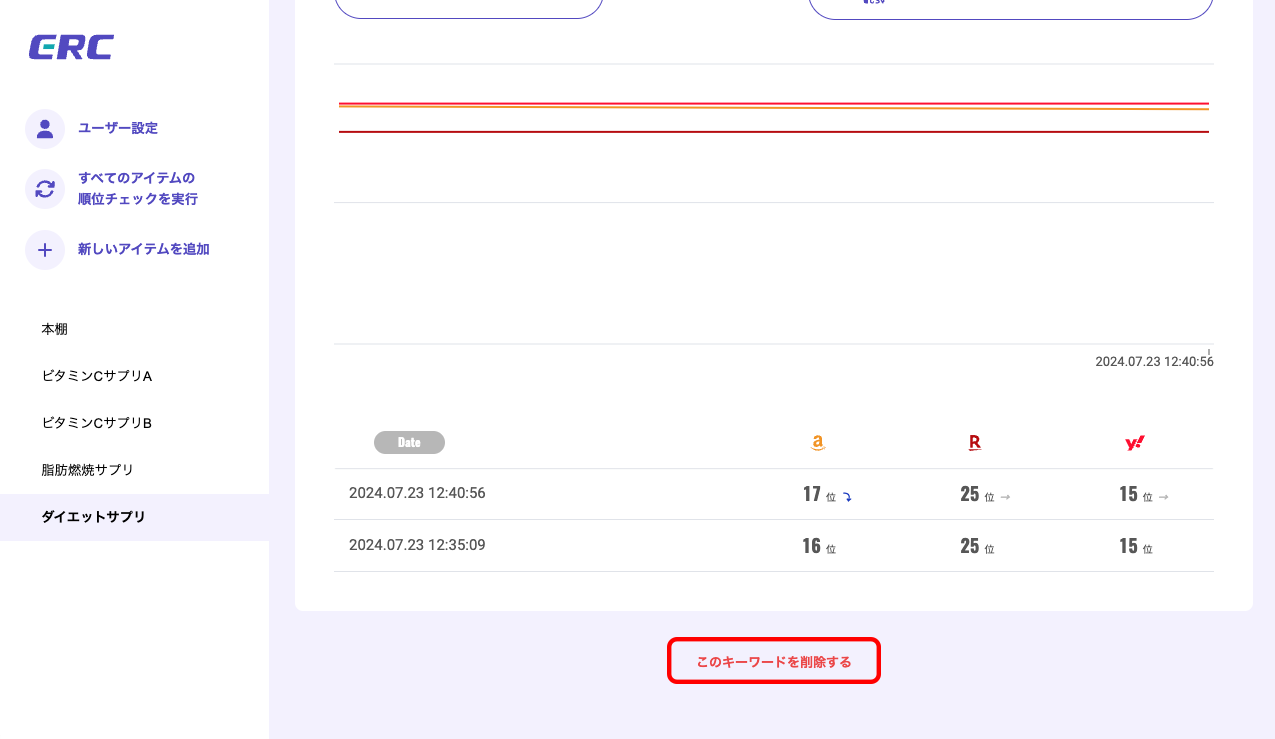
確認のダイアログが表示されるので「削除する」ボタンをクリックしてください。
※ キーワードを削除すると、検索順位チェック結果も削除されます
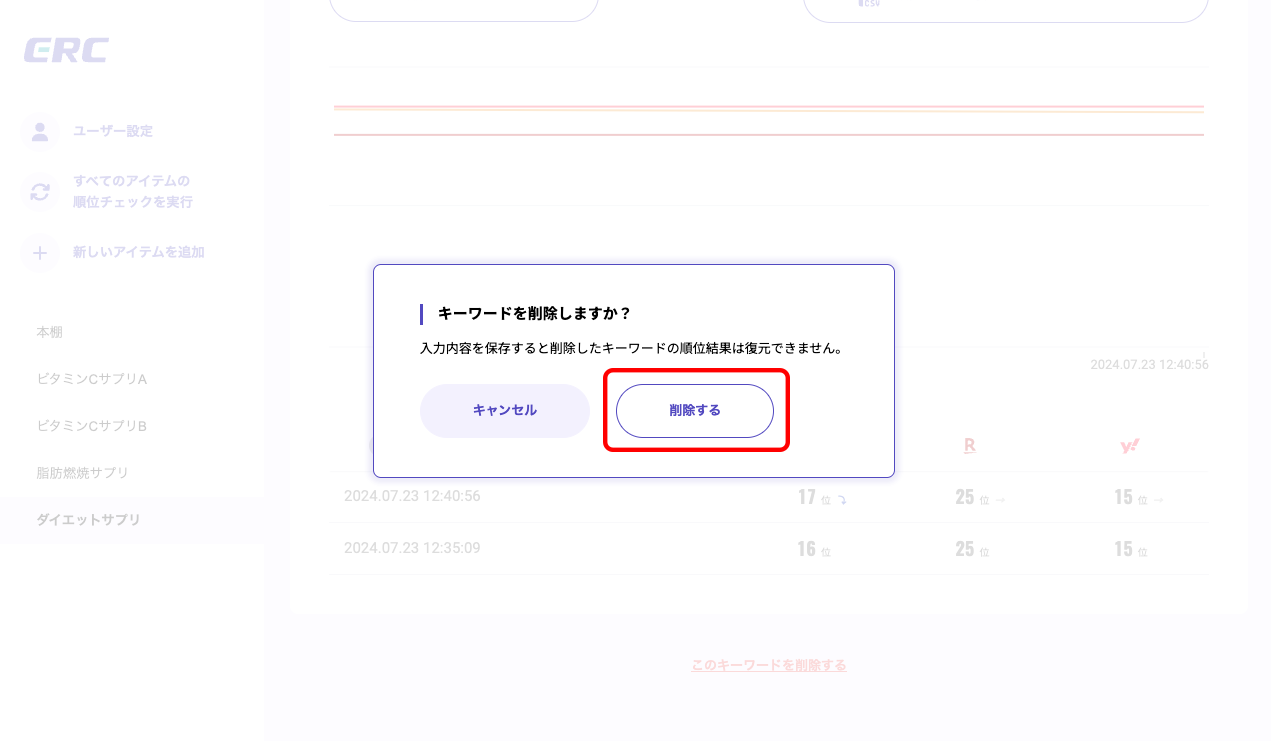
これでキーワードの削除は完了です。
ライセンスコードの購入・入力
ERCは無料でダウンロードしてご利用いただけますが、ライセンスコードを購入せずに使用する場合、アイテムの登録数、キーワードの登録数に制限があります。
またライセンスコードを購入せずに使用する場合は、キーワードの検索順位チェック実行の中に広告が表示されますが、ライセンスコードを購入していただくと実際に順位チェックを行なっているブラウザの画面をリアルタイムで確認することができるようになります。
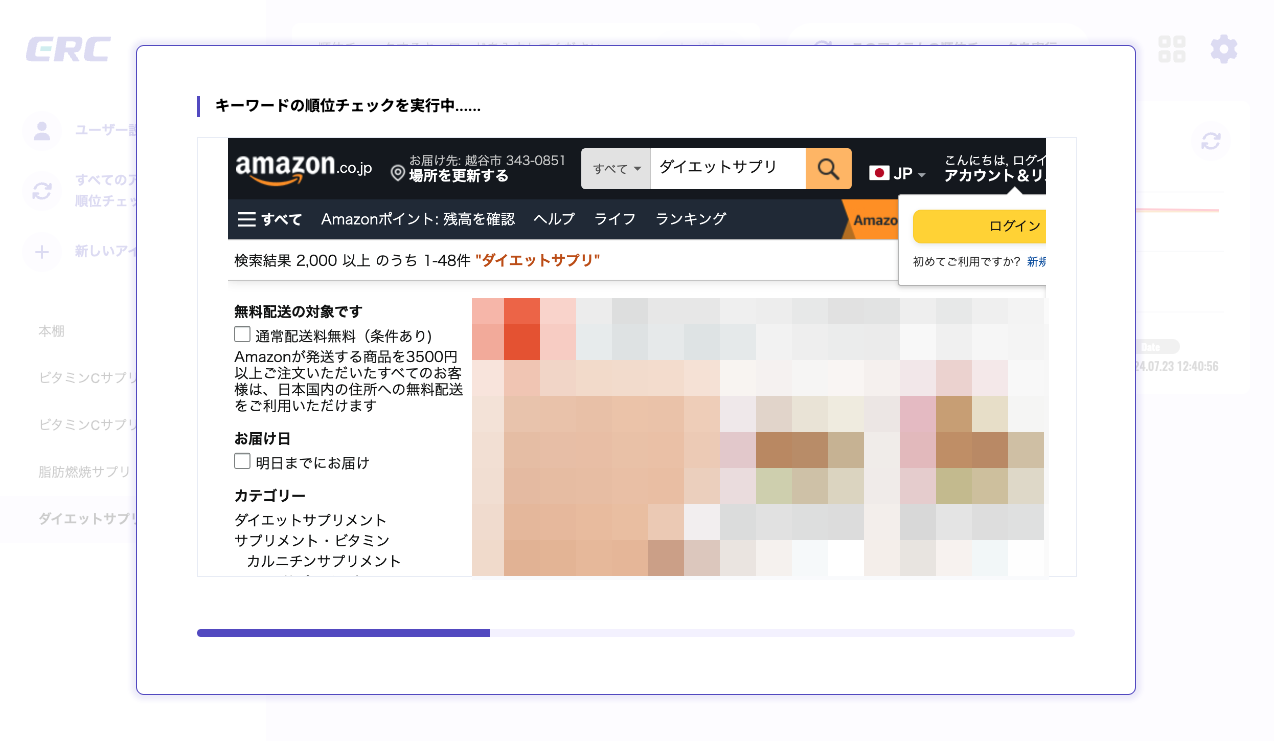
詳しくは料金・プランをご確認ください。
制限を解除するためには、ライセンスコードを購入して入力する必要があります。
ライセンスコードはライセンス販売サイト【ウェブ企画ツールズ】でご購入ください。
ライセンスコードを入手したら、ERCを起動し、画面左側のメニューの「ユーザー設定」をクリックしてください。
この画面上にある「ライセンスコード」の見出しをクリックすると表示される入力欄に取得したライセンスコードを入力してください。
入力したら「ライセンスコードを照合・保存する」ボタンをクリックしてください。
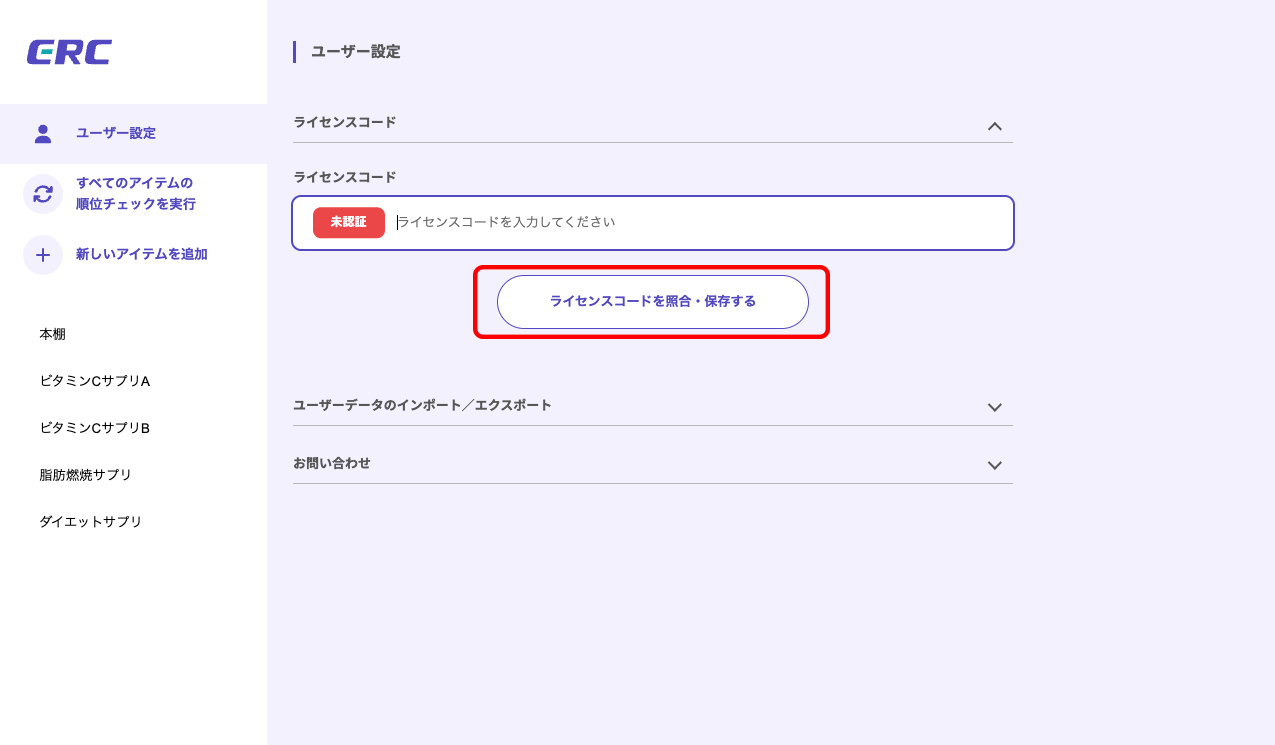
正しく入力されている場合は「認証済み」と表示されます。
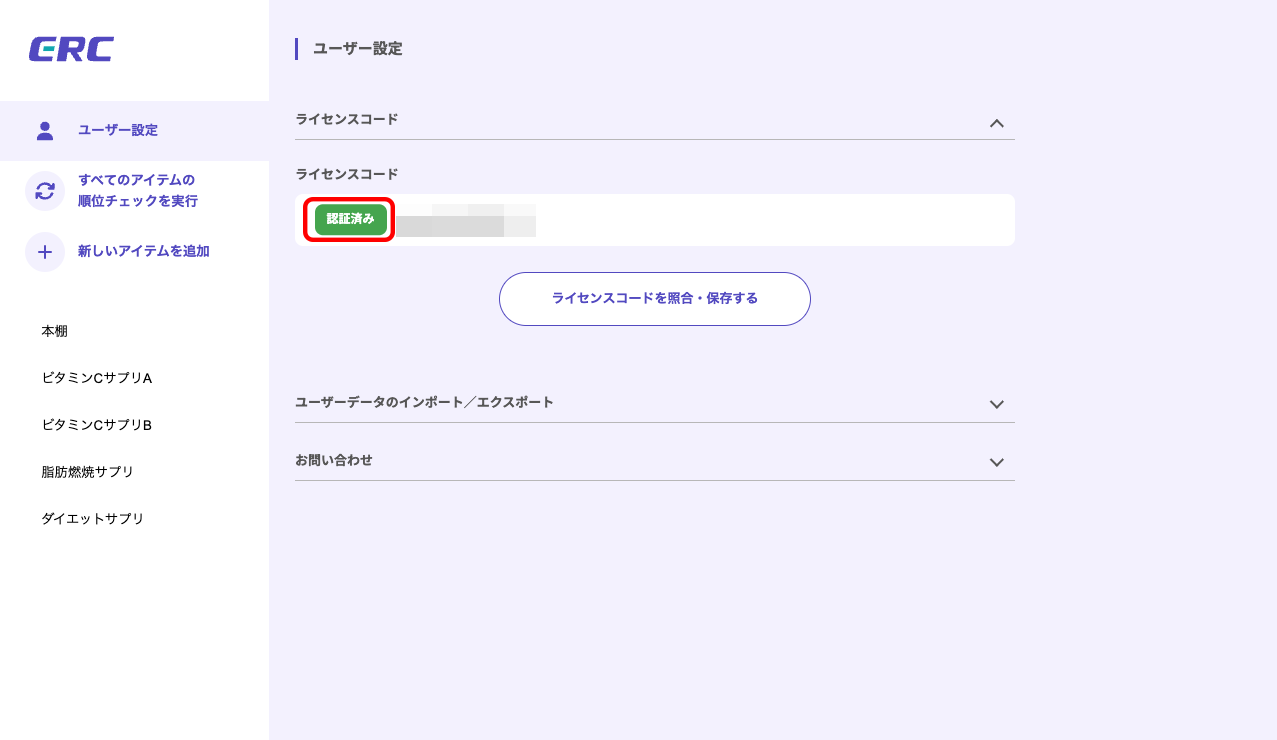
これでライセンスコードの入力は完了です。
ユーザーデータのインポート・エクスポート
ERCを利用するPCを変更する場合、ユーザーデータのインポート・エクスポート機能を使用して蓄積されたデータを移行先のPCにコピーすることができます。
またライセンスコードはPCごとに紐づいており、ライセンスコードを設定しているPCを変更する場合にもご利用いただく必要がございます。
ユーザーデータのインポート・エクスポート機能を利用する場合、画面左側のメニューの「ユーザー設定」をクリックし、表示される画面上部にある「ユーザーデータのインポート・エクスポート」の見出しをクリックしてください。
この画面上にある「データインポート」「データエクスポート」ボタンからそれぞれの操作が可能です。
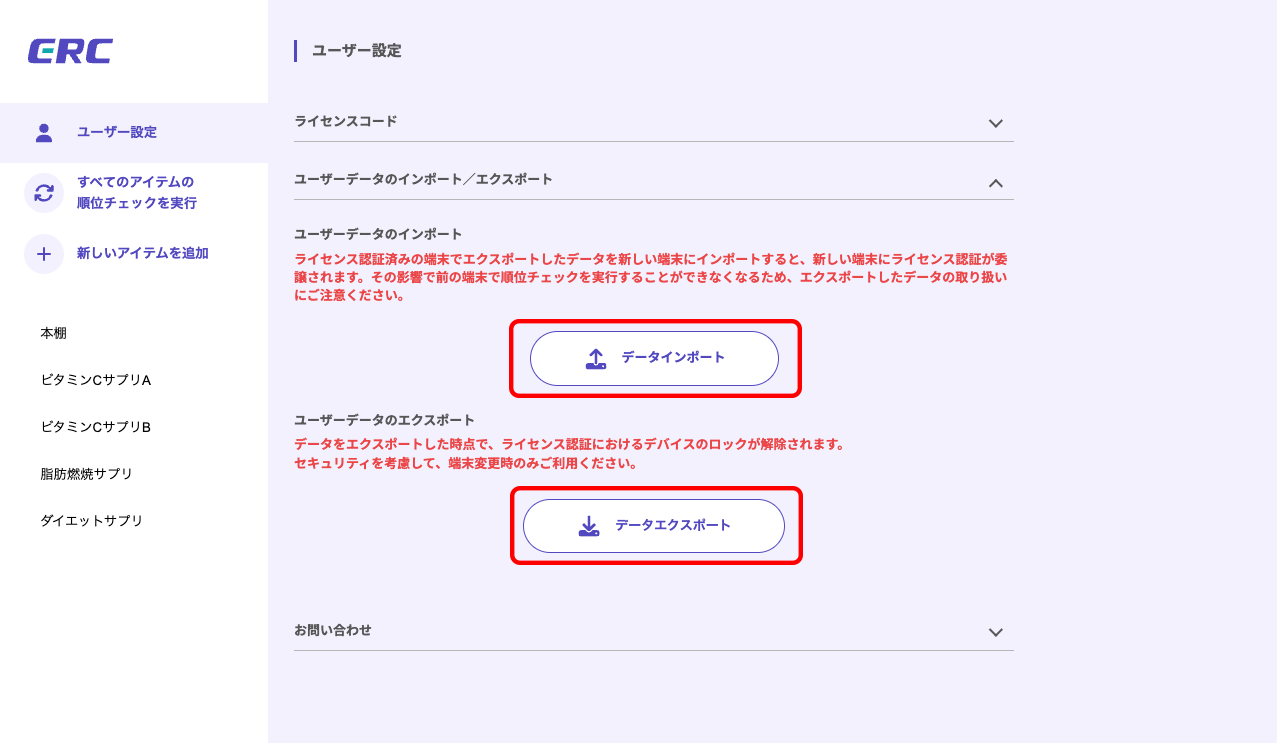
「エクスポート」ボタンをクリックするとデータファイルがダウンロードできますので、移行先デバイスにコピーしてください。
「インポート」ボタンをクリックするとデータファイルを選択するダイアログが表示されるので、移行元デバイスからコピーしたデータファイルを選択してください。
これでユーザーデータのインポート・エクスポートは完了です。
ERCのアップデート
ERCのアップデートは、インストール時と同様、ERCの最新版のデータをダウンロードし再度インストールする必要があります。
詳しくは「ERCのダウンロード・インストール」をご確認ください。
アイテムデータのインポート
アイテムデータをCSVファイルで一括登録することができます。
ERCアイテムデータインポート用CSVテンプレートをダウンロードし、必要事項を記入してください。
キーワードは改行で区切ることで複数登録することが可能です。
記入が完了したら、画面左側のメニューの「ユーザー設定」をクリックし、「アイテムデータのインポート」の見出しをクリックしてください。
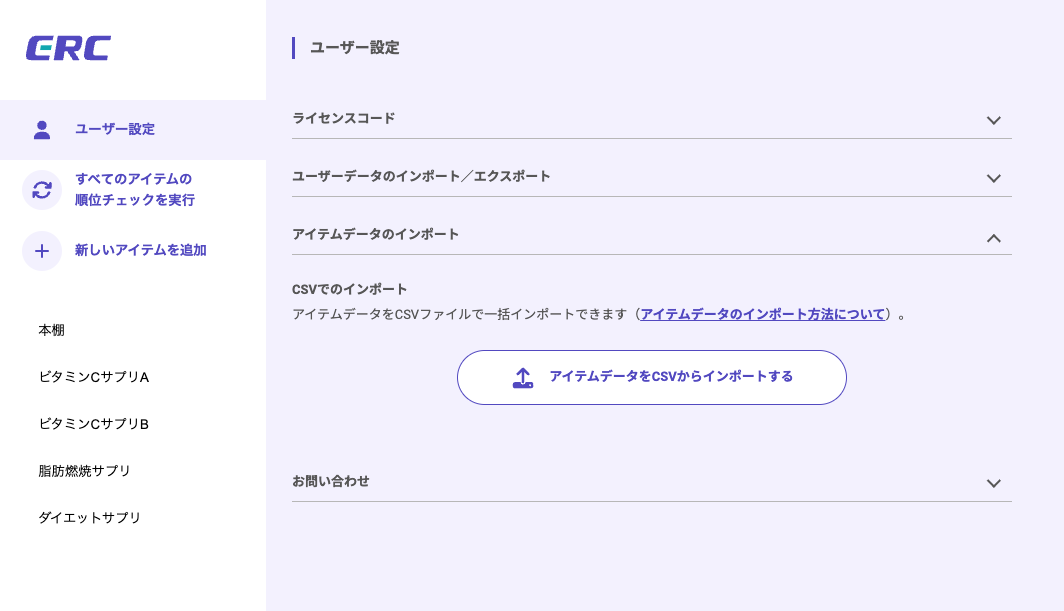
表示される「アイテムデータをCSVからインポートする」ボタンをクリックすると、データファイルを選択するダイアログが表示されるので、用意したCSVファイルを選択してください。
インポートが完了すると「アイテムのインポートが完了しました」というアラートが表示されますので、「OK」をクリックするとCSVファイルに記載したアイテムが反映されていることが確認できます。
これでアイテムデータのインポートは完了です。